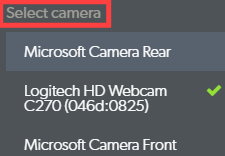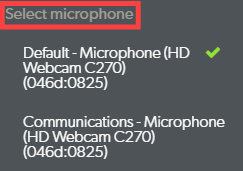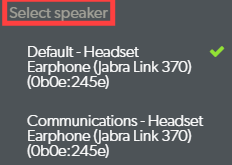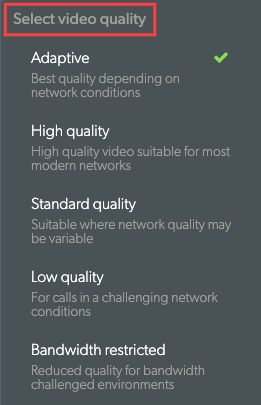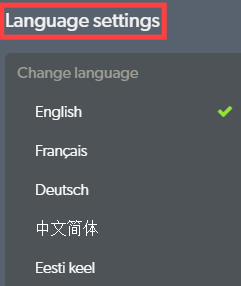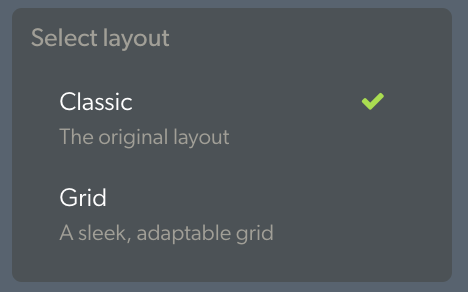Cuando se une a una videollamada, la Pantalla de videollamada se abre en una nueva ventana del navegador y muestra a todos los participantes en la llamada, así como los diversos controles de pantalla y opciones de funcionalidad. Consulte a continuación para obtener una vista detallada de la pantalla de llamada y la funcionalidad disponible durante una llamada.
Tenga en cuenta: el diseño de la pantalla de llamadas se actualizó el viernes 25 de marzo. El nuevo diseño aumenta la accesibilidad y la capacidad de respuesta móvil, con toda la funcionalidad anterior disponible.
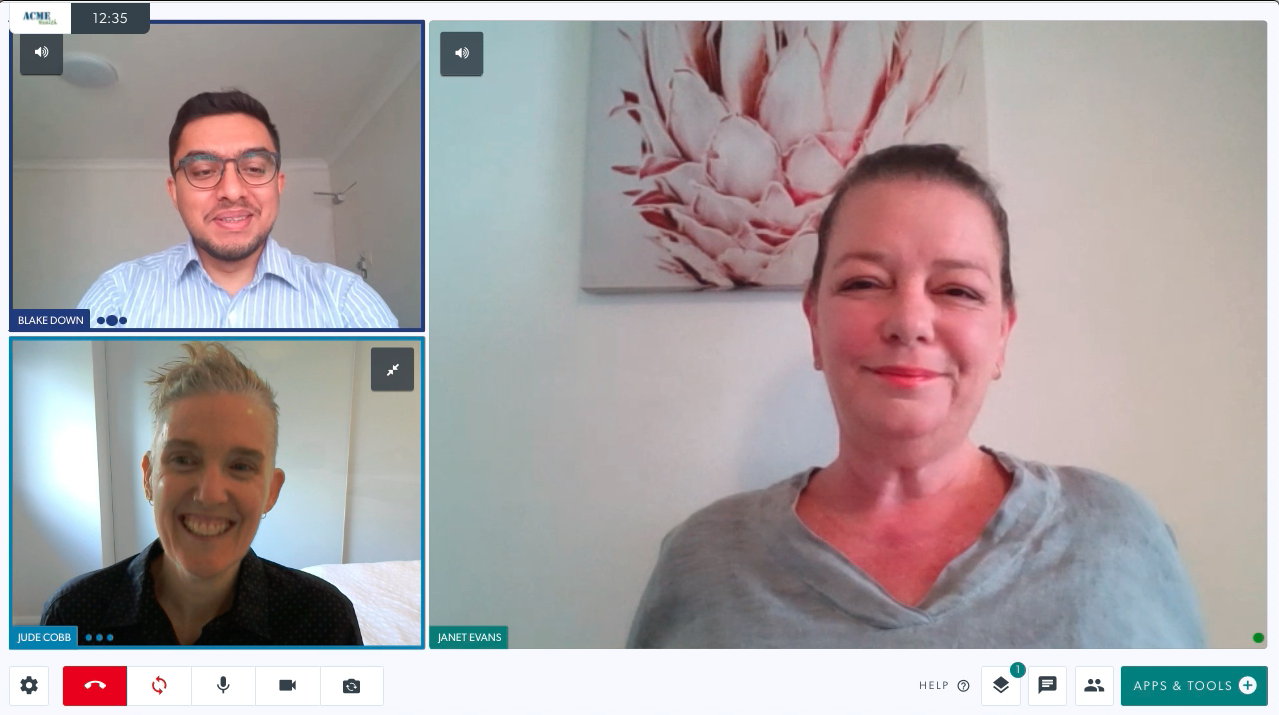
Información detallada sobre la pantalla de Videollamada:
| Durante una llamada, verá a todos los participantes en su propia ventana; puede tener hasta 6 personas en una sola videollamada. De manera predeterminada, cuando se une por primera vez a una llamada con un paciente o cliente, aparecerá en la pantalla más pequeña y ellos aparecerán en una pantalla más grande a la derecha. |
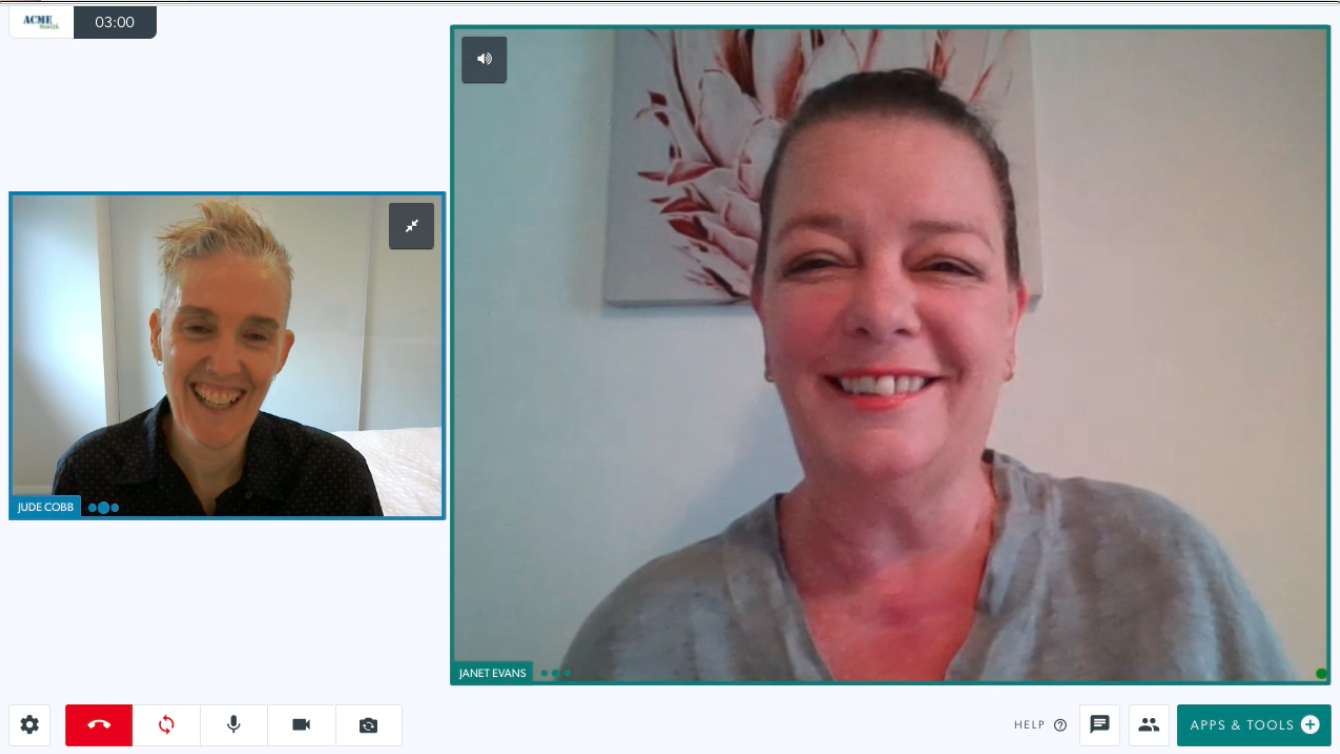 |
||||||
Hay algunas opciones para las ventanas de la pantalla de llamada:
Para llamadas con múltiples participantes , puede ir a Configuración y seleccionar su Diseño preferido:
Tenga en cuenta: cualquier diseño que elija en Configuración se transferirá a su próxima videollamada (su última configuración se mantendrá en futuras llamadas hasta que se cambie). |
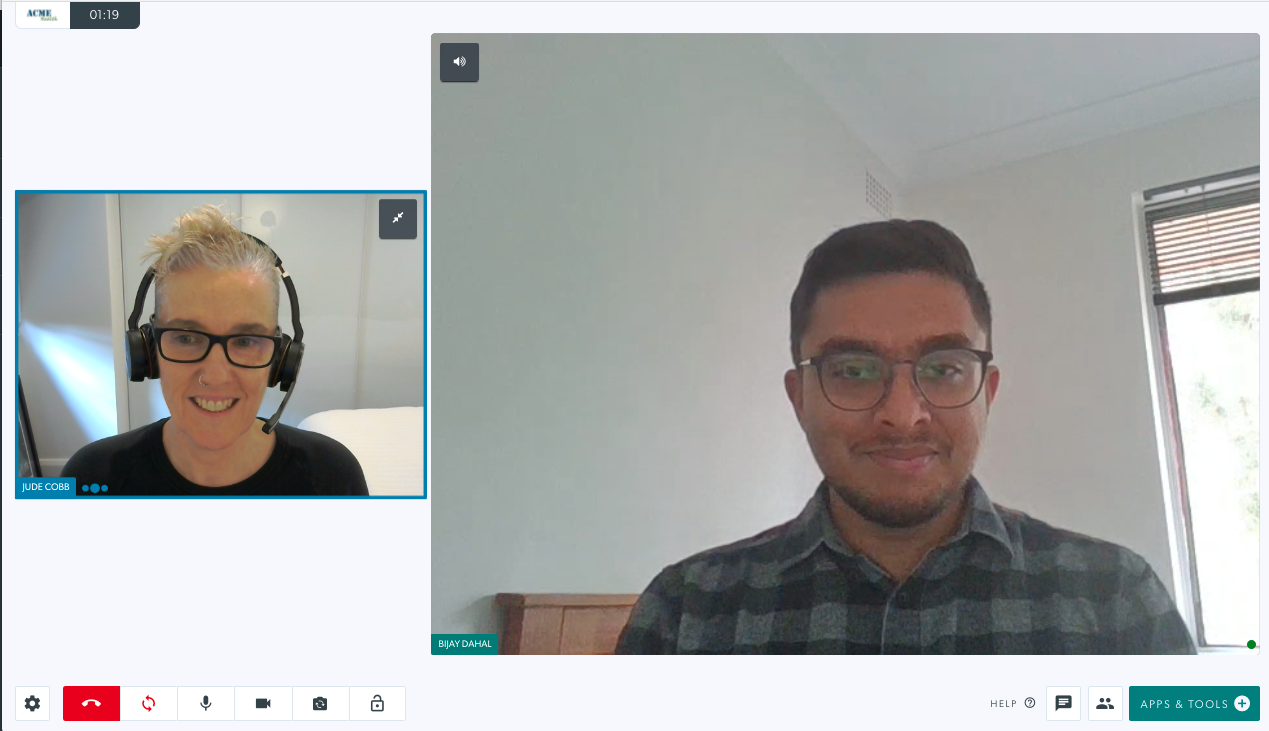 Pantalla de llamada predeterminada con 2 participantes Pantalla de llamada predeterminada con 2 participantes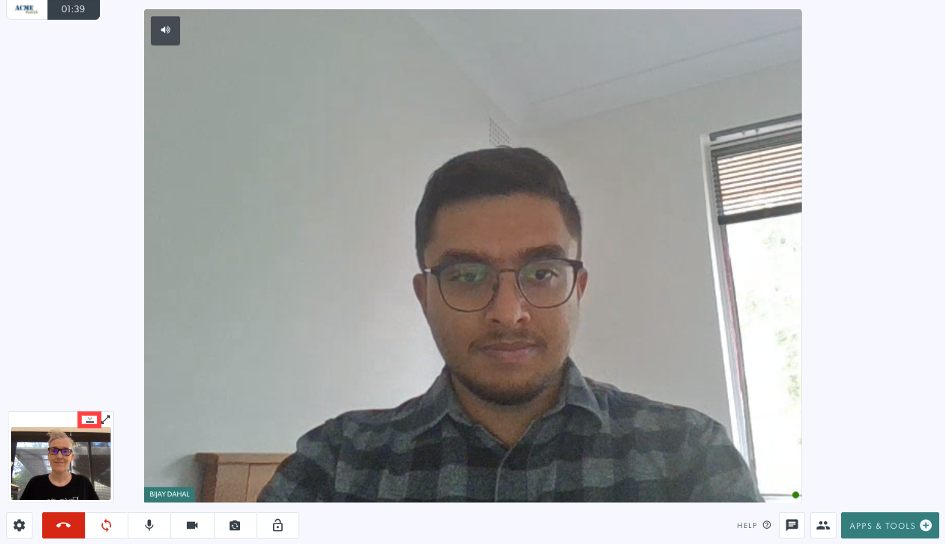 Tu video minimizado con el botón ocultar video resaltado Tu video minimizado con el botón ocultar video resaltado
|
||||||
|
A lo largo de la parte inferior de la pantalla de llamadas, verá varios botones de control de llamadas:
Consulte a continuación los detalles sobre cada uno de estos botones y su funcionalidad. |
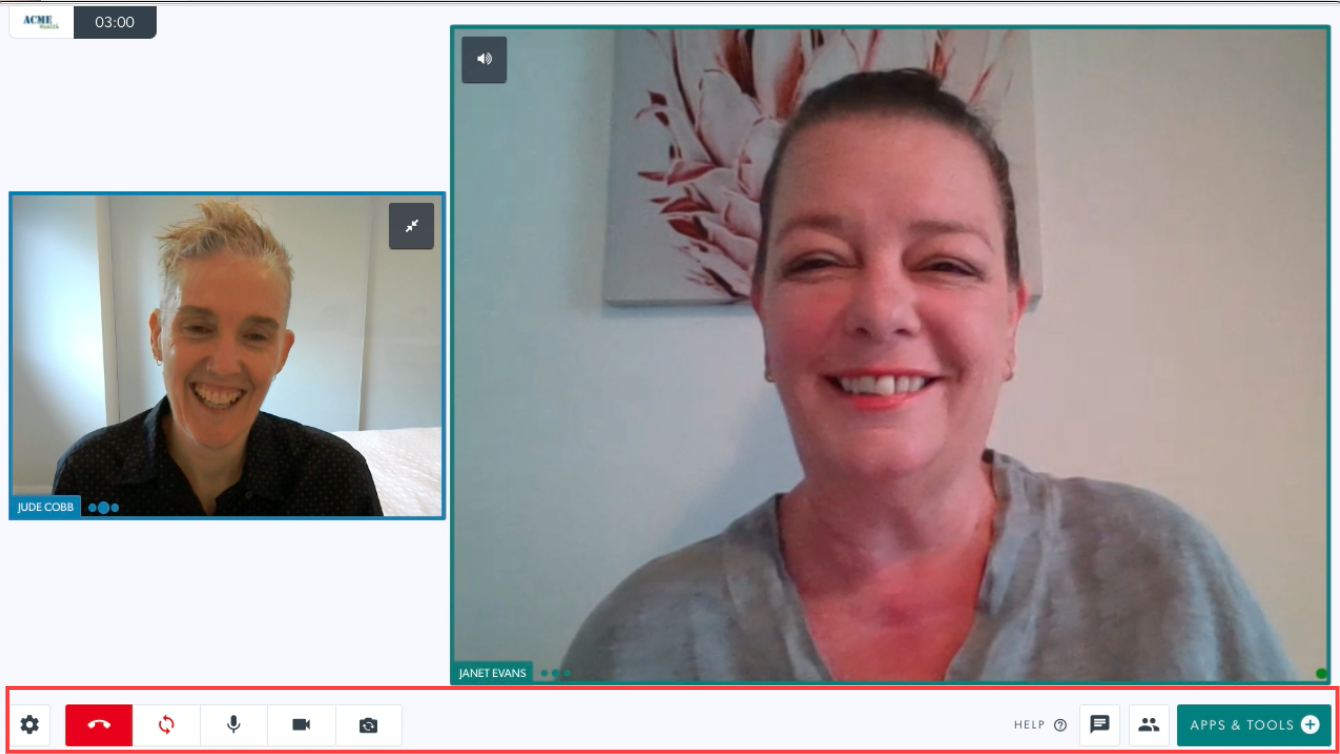 |
||||||
|
Ajustes Al hacer clic en el ícono de configuración, se abren las opciones Dispositivo, Calidad de video, Diseño, Idioma y Opciones avanzadas. Configuración de dispositivo Haga clic para cambiar la configuración de su dispositivo. Seleccione su opción preferida de los menús desplegables:
Otros ajustes
Tenga en cuenta: puede cambiar de cámara usando el método abreviado de teclado Alt-N Obtenga más información sobre cómo cambiar la configuración de calidad de video en una llamada . Ajustes de idioma Seleccione su idioma preferido de las opciones desplegables. Esto cambia los controles de llamada dentro de su llamada actual y todas las llamadas futuras a su preferencia de idioma seleccionada. Esto se puede cambiar en cualquier momento.Seleccionar diseño Seleccione su diseño preferido para la pantalla de llamadas con múltiples participantes |
 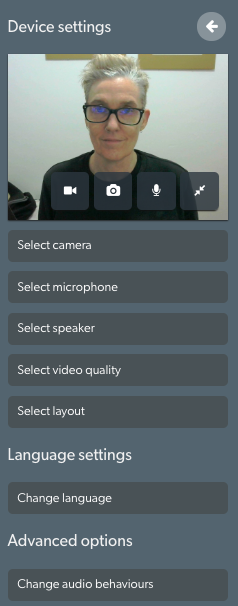
|
||||||
| Colgar Haga clic para dejar la llamada o finalizar la llamada:
|
 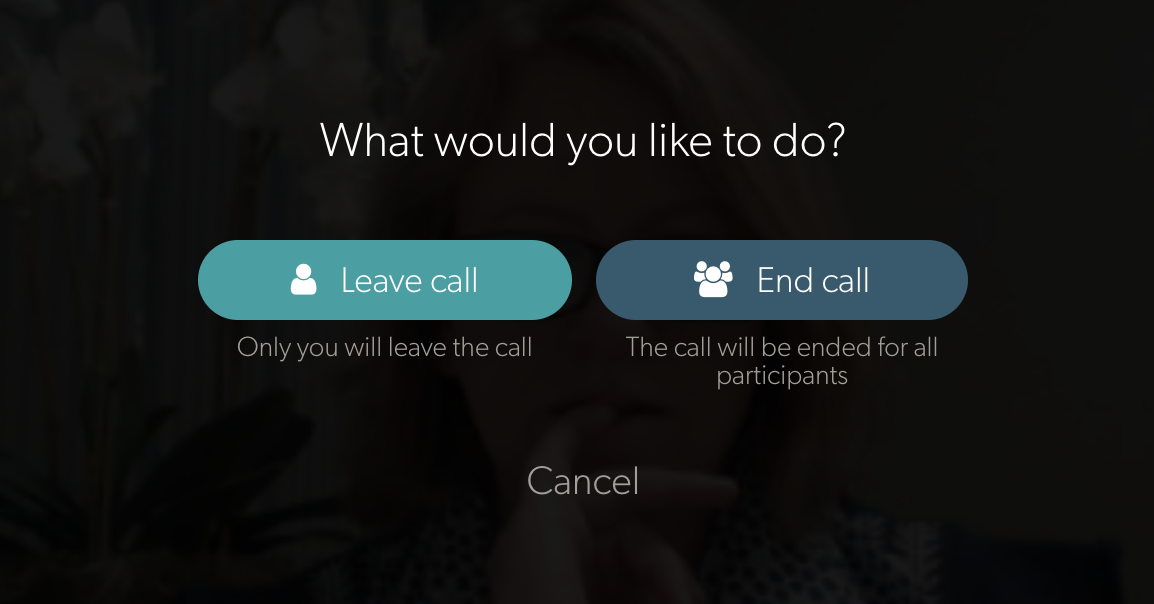
|
||||||
| Actualizar Si se interrumpe la conexión o el video se congela durante un período prolongado, haga clic en el botón Actualizar para restablecer la conexión con todas las personas que llaman. |
 |
||||||
| Micrófono Haga clic en el icono del micrófono para silenciar y reactivar el sonido en la llamada, si es necesario. |
 |
||||||
| Cámara Haga clic en el icono de la cámara para apagar y encender su cámara durante la llamada, si es necesario. |
 |
||||||
| Cambiar cámara Haga clic para cambiar su cámara si tiene más de una disponible. |
 |
||||||
| Bloquear llamada Si lo habilita el administrador de la clínica en la clínica, haga clic en el ícono de bloqueo para bloquear la llamada para que otros miembros del equipo no puedan hacer clic en el botón Unirse en el área de espera. Para obtener más información sobre el bloqueo y desbloqueo de llamadas, haga clic aquí . |
 |
||||||
| Opciones avanzadas Haga clic en Cambiar comportamientos de audio para acceder a la configuración de supresión de ruido. Haga clic en la supresión de ruido para activar y desactivar (activado muestra una marca verde). Tener la supresión de ruido activada ayuda a la calidad de la llamada al cancelar los sonidos de fondo. Por lo general, no es necesario tocar esta configuración y está configurada para estar 'Activada' para todas las llamadas de manera predeterminada. Tenga en cuenta: cuando está desactivado, los usuarios pueden hacer sonidos repetitivos sin que el sistema amortigüe o cancele el ruido. Esto es útil, por ejemplo, cuando se realizan consultas de patología del habla en las que el paciente o el médico necesitan hacer ruidos repetitivos distintos al habla normal. |
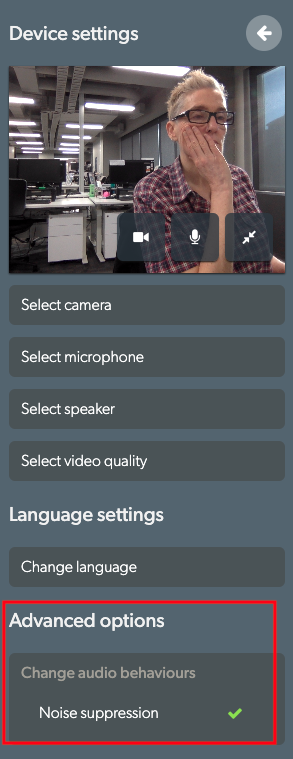
|
||||||
| Aplicaciones y herramientas Comparta recursos en su videollamada para mejorar su consulta. Para obtener información detallada sobre aplicaciones y herramientas, consulte la página de aplicaciones y herramientas |
 |
||||||
| Charlar Haga clic en el icono de chat para enviar mensajes dentro de la llamada. Todos los participantes pueden ver y escribir mensajes de chat. Escriba el texto en el campo y presione Entrar para enviar un mensaje de chat. |
 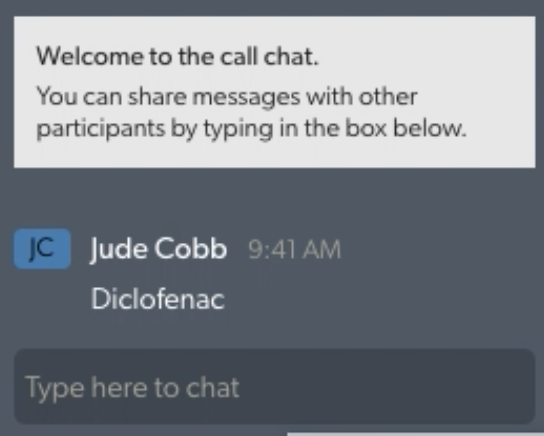 |
||||||
| Gestor de llamadas El Administrador de llamadas le permite:
Para obtener información detallada sobre el Administrador de llamadas, haga clic aquí . |
 |