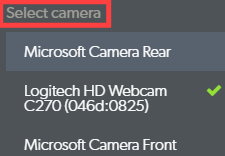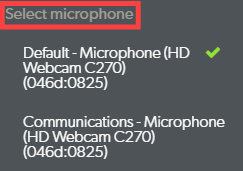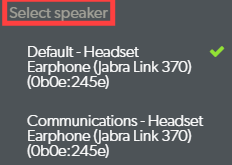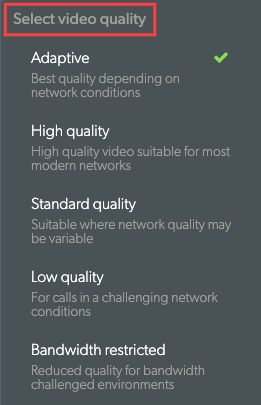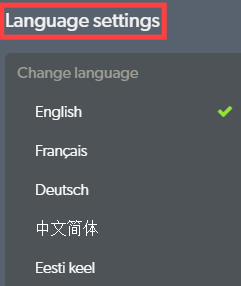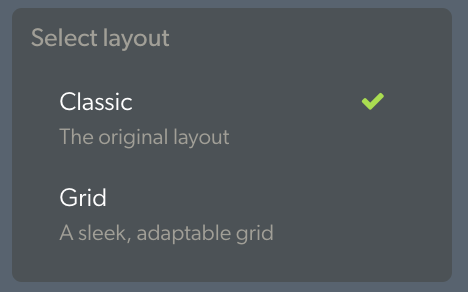Lorsque vous rejoignez un appel vidéo, l'écran d'appel vidéo s'ouvre dans une nouvelle fenêtre de navigateur et affiche tous les participants à l'appel ainsi que les différentes commandes d'écran et options de fonctionnalité. Veuillez voir ci-dessous pour un aperçu détaillé de l'écran d'appel et des fonctionnalités disponibles pendant un appel.
Remarque : la conception de l'écran d'appel a été mise à jour le vendredi 25 mars. Le nouveau design augmente l'accessibilité et la réactivité mobile, avec toutes les fonctionnalités précédentes disponibles.
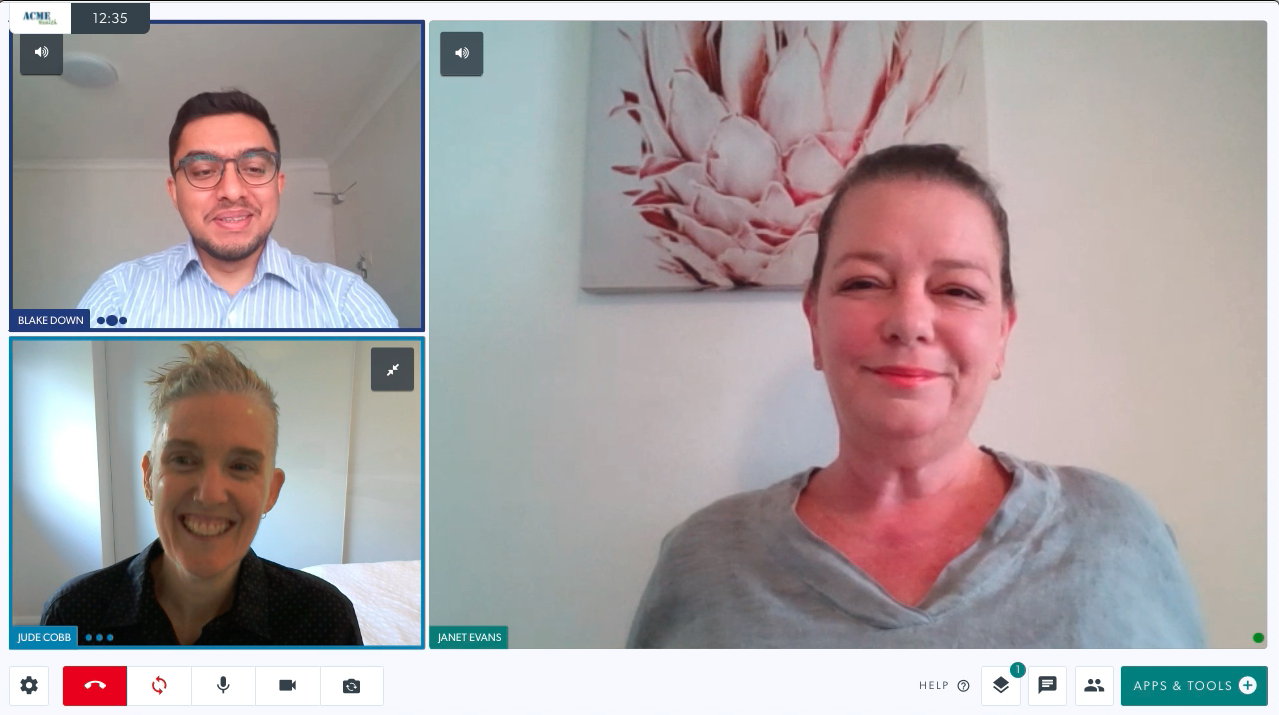
Informations détaillées concernant l'écran Appel vidéo :
| Pendant un appel, vous verrez tous les participants dans leur propre fenêtre - vous pouvez avoir jusqu'à 6 personnes dans un seul appel vidéo. Par défaut, lorsque vous rejoignez un appel avec un patient ou un client pour la première fois, vous apparaîtrez sur l'écran plus petit et ils apparaîtront sur un écran plus grand à droite. |
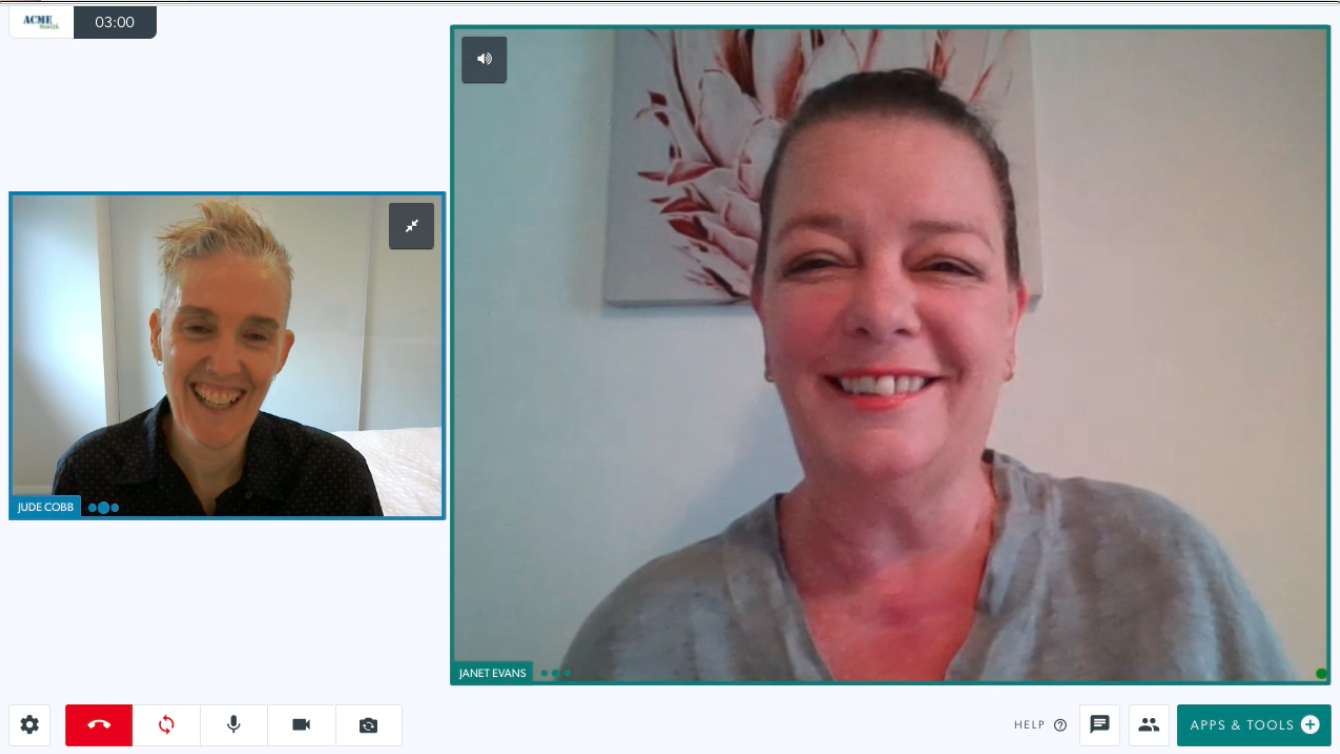 |
||||||
Voici quelques options pour les fenêtres d'écran d'appel :
Pour les appels avec plusieurs participants , vous pouvez accéder aux paramètres et sélectionner votre mise en page préférée :
Remarque : la disposition que vous choisissez dans les paramètres sera appliquée à votre prochain appel vidéo (votre dernier paramètre sera conservé dans les appels futurs jusqu'à ce qu'il soit modifié). |
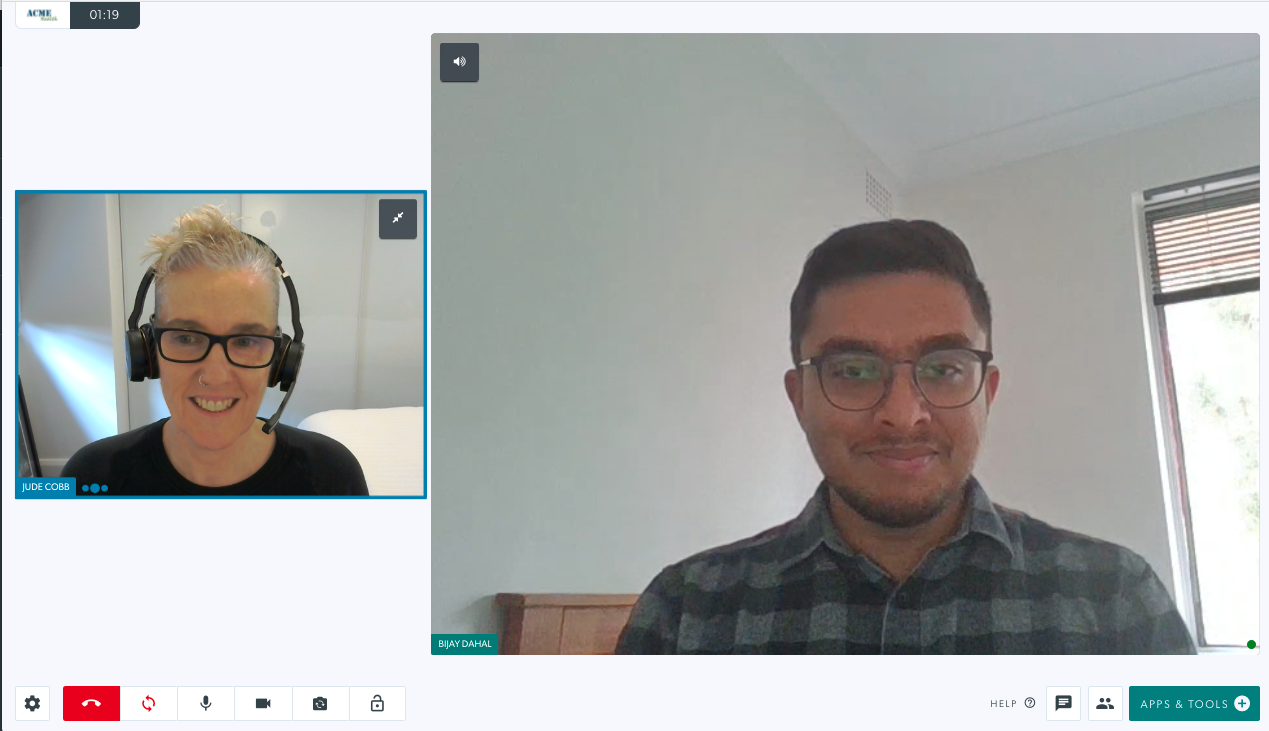 Écran d'appel par défaut avec 2 participants Écran d'appel par défaut avec 2 participants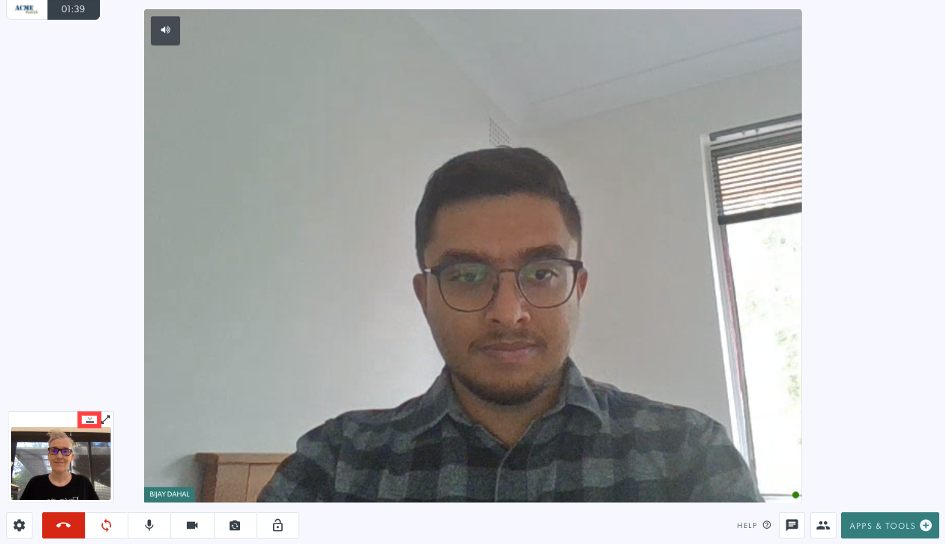 Votre vidéo minimisée avec le bouton Masquer la vidéo en surbrillance Votre vidéo minimisée avec le bouton Masquer la vidéo en surbrillance
|
||||||
|
En bas de l'écran d'appel, vous verrez différents boutons de contrôle d'appel :
Veuillez voir ci-dessous pour plus de détails sur chacun de ces boutons et leur fonctionnalité |
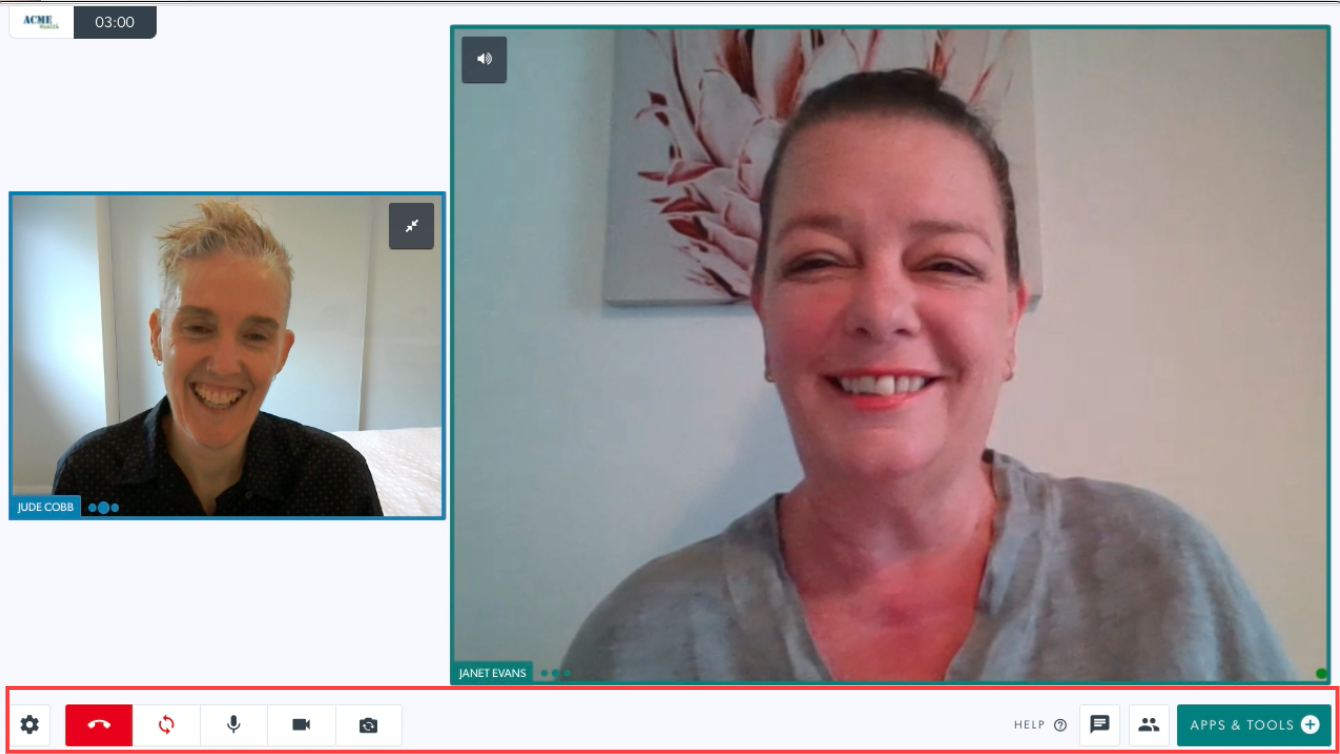 |
||||||
|
Réglages Cliquer sur l'icône des paramètres ouvre les options Périphérique, Qualité vidéo, Mise en page, Langue et Avancé . Réglages de l'appareil Cliquez pour modifier les paramètres de votre appareil. Sélectionnez votre option préférée dans les menus déroulants :
Autres réglages
Remarque : vous pouvez changer de caméra à l'aide du raccourci clavier Alt-N En savoir plus sur la modification de vos paramètres de qualité vidéo lors d'un appel . Paramètres de langue Sélectionnez votre langue préférée dans les options déroulantes. Cela modifie les commandes d'appel de votre appel en cours et de tous les appels futurs vers la préférence de langue que vous avez sélectionnée. Cela peut être modifié à tout moment.Sélectionnez la mise en page Sélectionnez votre disposition préférée pour l'écran d'appel avec plusieurs participants |
 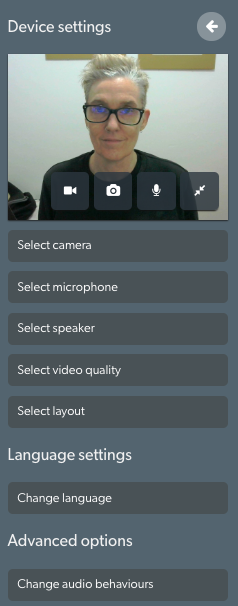
|
||||||
| Raccrocher Cliquez pour Quitter l'appel ou Terminer l'appel :
|
 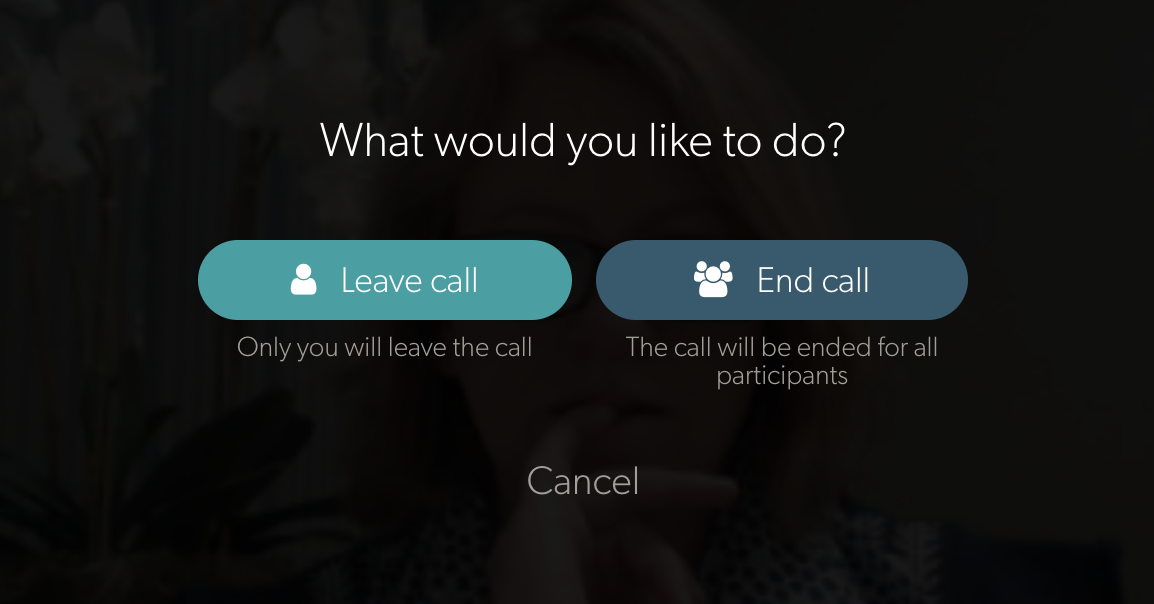
|
||||||
| Rafraîchir Si votre connexion s'interrompt ou si la vidéo se fige pendant une période prolongée, cliquez sur le bouton Actualiser pour rétablir la connexion avec tous les appelants. |
 |
||||||
| Microphone Cliquez sur l'icône du microphone pour désactiver et réactiver le son de l'appel, si nécessaire. |
 |
||||||
| Caméra Cliquez sur l'icône de la caméra pour éteindre et rallumer votre caméra pendant l'appel, si nécessaire. |
 |
||||||
| Changer de caméra Cliquez pour changer de caméra si vous en avez plusieurs disponibles. |
 |
||||||
| Verrouiller l'appel Si activé par l'administrateur de la clinique dans la clinique, cliquez sur l' icône Verrouiller pour verrouiller l'appel afin que les autres membres de l'équipe ne puissent pas cliquer sur le bouton Rejoindre dans la zone d'attente. Pour en savoir plus sur le verrouillage et le déverrouillage des appels, cliquez ici . |
 |
||||||
| Options avancées Cliquez sur Modifier les comportements audio pour accéder aux paramètres de suppression du bruit. Cliquez sur la suppression du bruit pour activer et désactiver (on affiche une coche verte). L'activation de la suppression du bruit améliore la qualité de l'appel en supprimant les bruits de fond. Il n'est généralement pas nécessaire de toucher à ce paramètre et il est configuré pour être "Activé" pour tous les appels par défaut. Remarque : lorsque cette option est désactivée, les utilisateurs peuvent émettre des sons répétitifs sans que le système n'atténue ou n'annule le bruit. Ceci est utile, par exemple, lors de consultations d'orthophonie où le patient ou le clinicien doit faire des bruits répétitifs autres que la parole normale. |
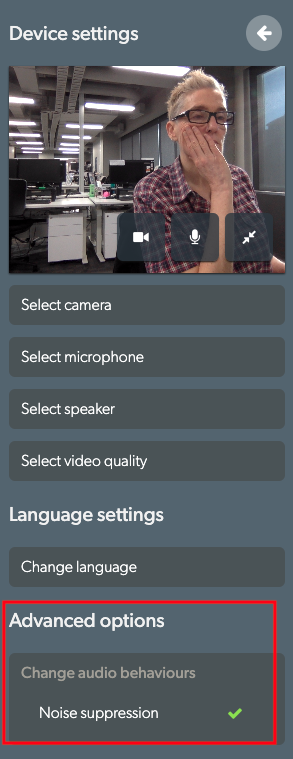
|
||||||
| Applications et outils Partagez des ressources dans votre appel vidéo pour améliorer votre consultation. Pour des informations détaillées sur les applications et outils, reportez-vous à la page Applications et outils |
 |
||||||
| Discuter Cliquez sur l'icône de chat pour envoyer des messages pendant l'appel. Tous les participants peuvent voir et taper des messages de chat. Tapez le texte dans le champ et appuyez sur Entrée pour envoyer un message de chat. |
 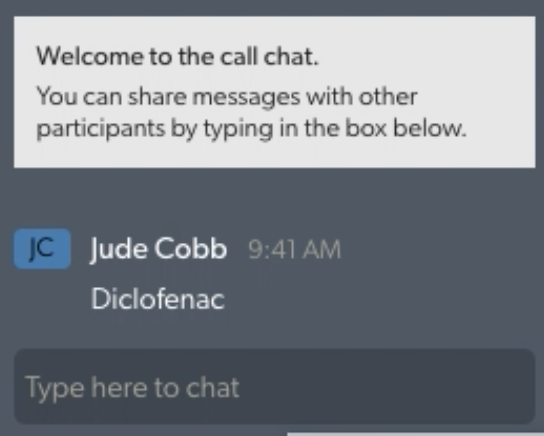 |
||||||
| Gestionnaire d'appels Le gestionnaire d'appels vous permet de :
Pour des informations détaillées sur le gestionnaire d'appels, veuillez cliquer ici . |
 |