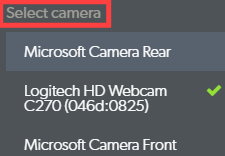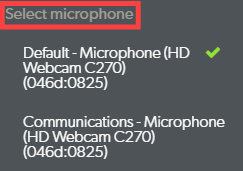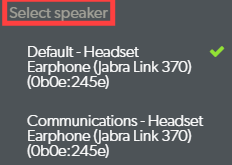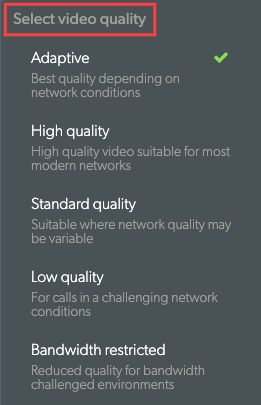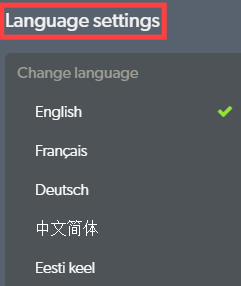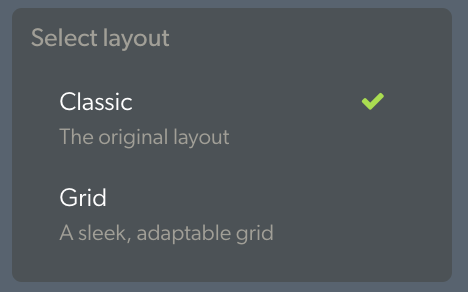Amikor csatlakozik egy videohíváshoz, a Videohívás képernyő egy új böngészőablakban nyílik meg, és megjeleníti a hívás összes résztvevőjét, valamint a képernyő különböző vezérlőit és funkcióit. Az alábbiakban részletesen megtekintheti a hívás képernyőjét és a hívás közben elérhető funkciókat.
Megjegyzés: A hívásképernyő kialakítása március 25-én, pénteken frissült. Az új dizájn növeli a kisegítő lehetőségeket és a mobil reagálóképességet, az összes korábbi funkcióval.
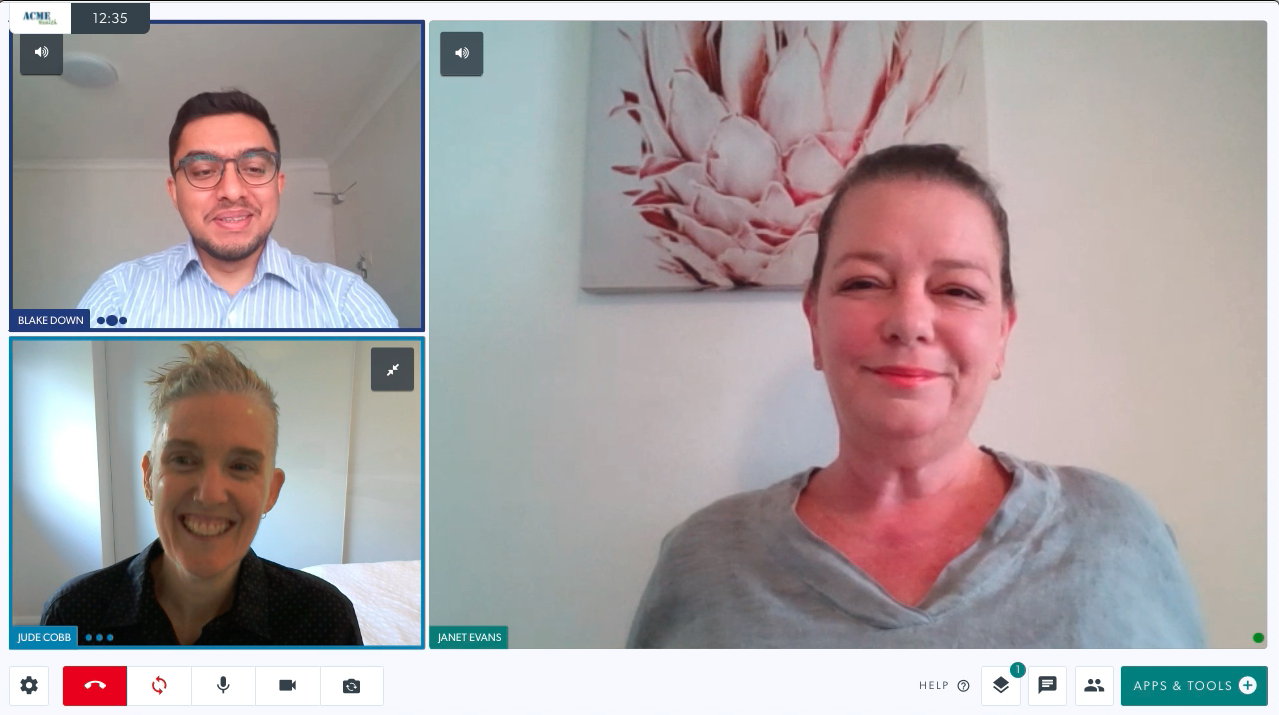
A Videohívás képernyővel kapcsolatos részletes információk:
| Hívás közben az összes résztvevőt a saját ablakában fogja látni – egyetlen videohívásban akár 6 személy is részt vehet. Alapértelmezés szerint, amikor először csatlakozik egy pácienssel vagy ügyféllel folytatott híváshoz, Ön a kisebb képernyőn jelenik meg, ők pedig egy nagyobb képernyőn, jobbra. |
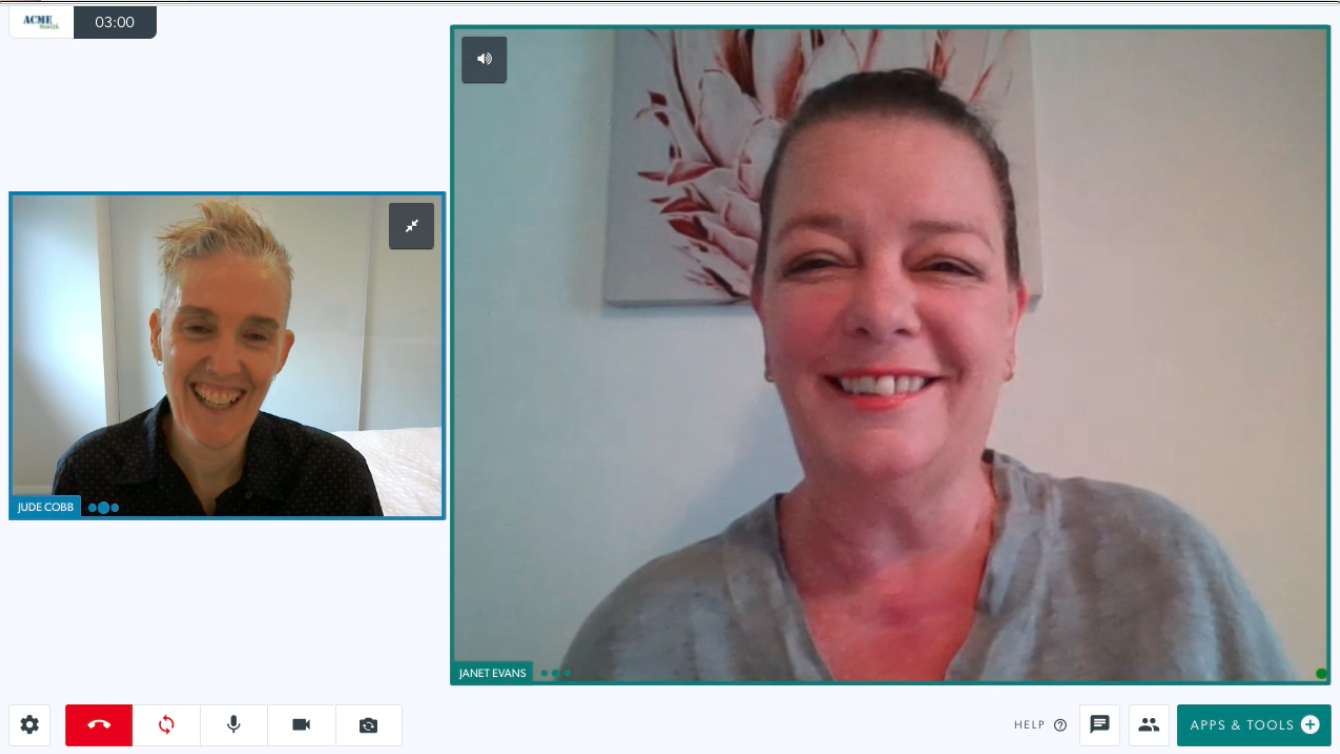 |
||||||
Íme néhány lehetőség a hívásképernyő ablakaihoz:
Több résztvevős hívások esetén lépjen a Beállításokba , és válassza ki a kívánt elrendezést:
Kérjük, vegye figyelembe: a Beállításokban választott elrendezést is végrehajtja a következő videohívás (az utolsó beállítás a jövőbeni hívásoknál is megmarad, amíg meg nem változtatja). |
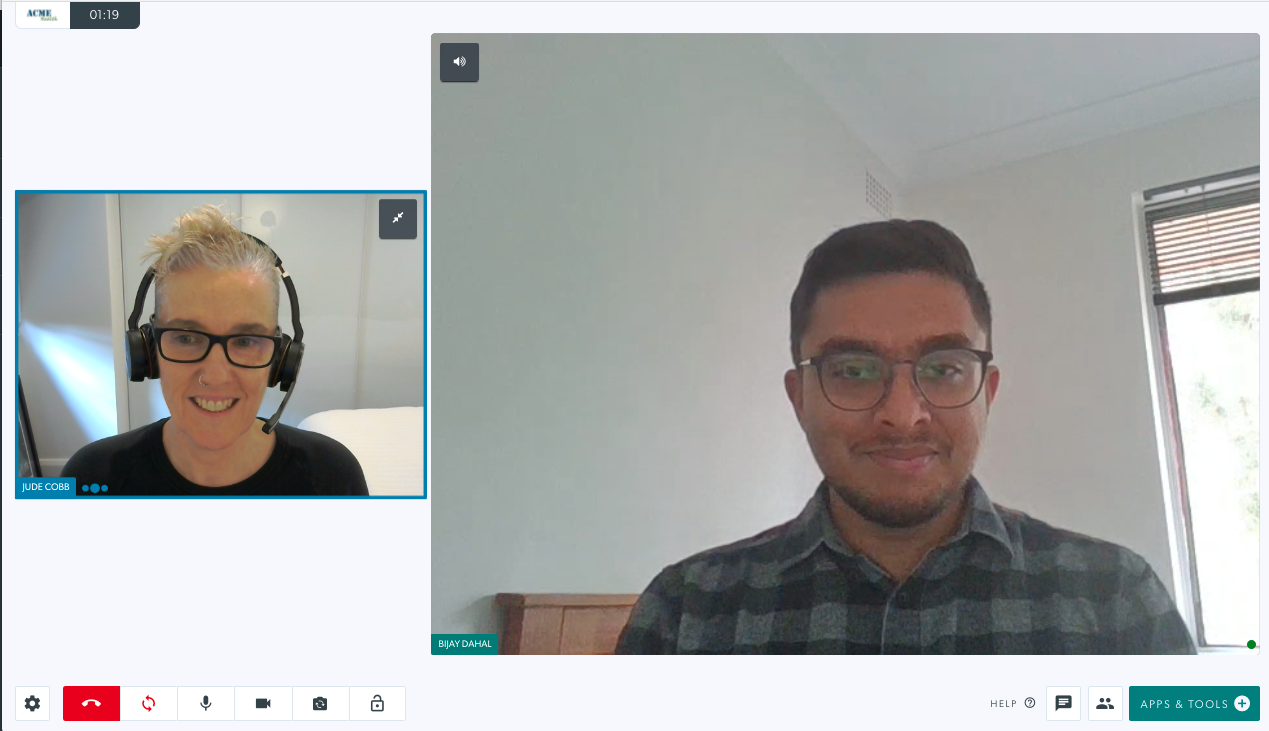 Alapértelmezett hívásképernyő 2 résztvevővel Alapértelmezett hívásképernyő 2 résztvevővel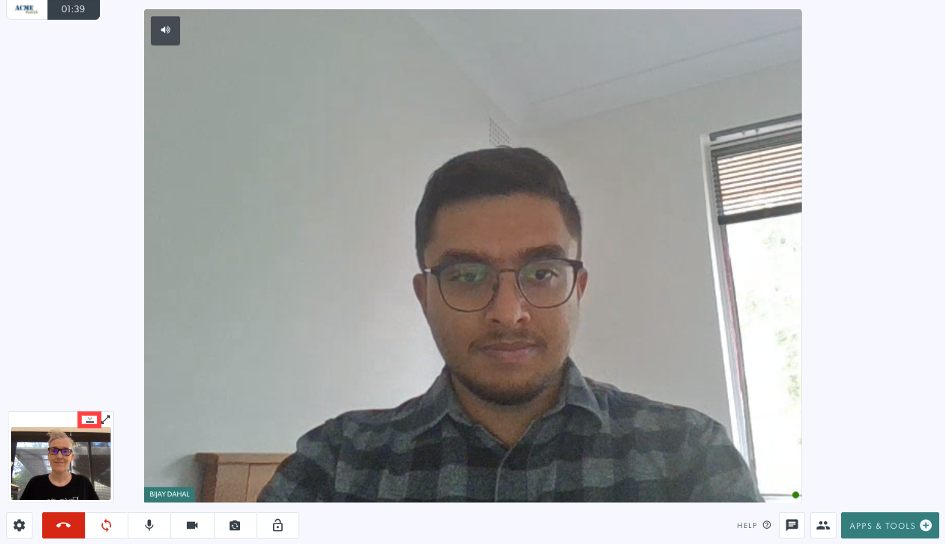 A videó kicsinyítve a videó elrejtése gomb kiemelésével A videó kicsinyítve a videó elrejtése gomb kiemelésével
|
||||||
|
A hívási képernyő alján különböző hívásvezérlő gombok láthatók:
Kérjük, lásd alább az egyes gombok és funkcióik részleteit |
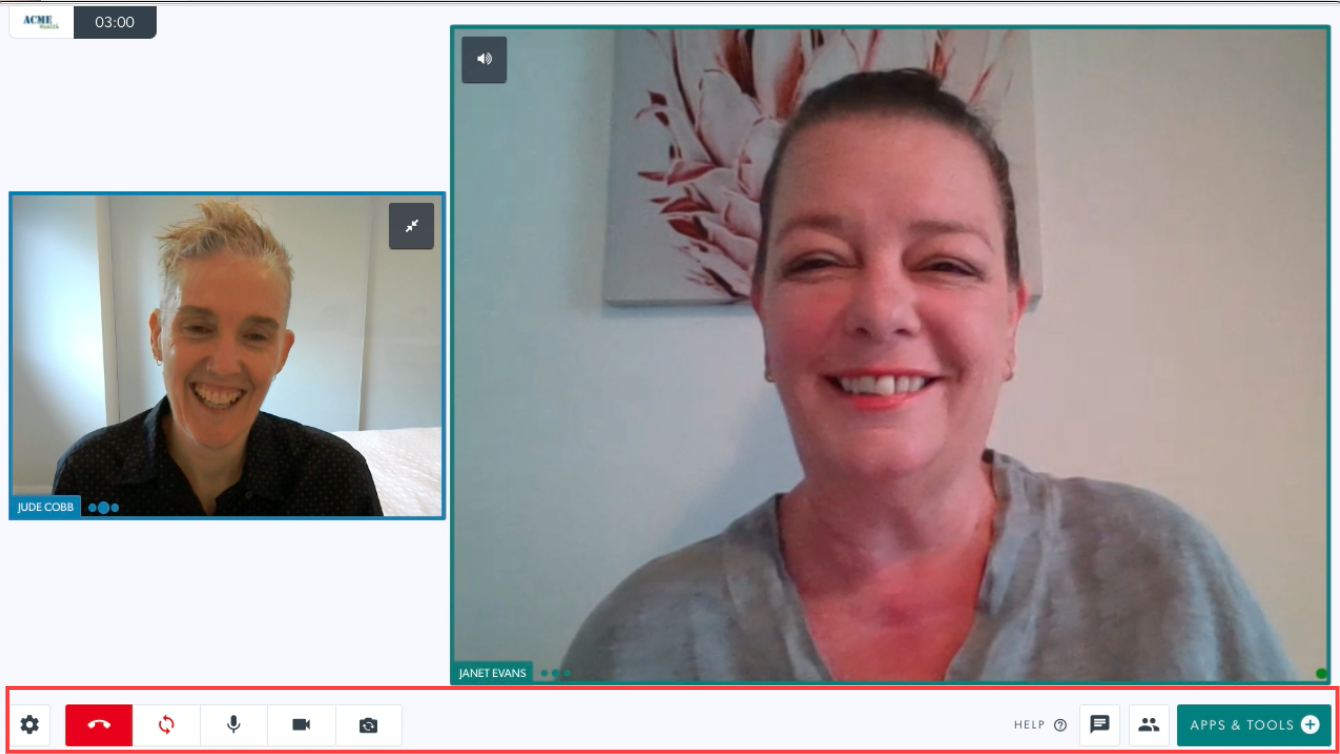 |
||||||
|
Beállítások A beállítások ikonra kattintva megnyílik az Eszköz, a Videó minősége, az Elrendezés, a Nyelv és a Speciális beállítások. Eszköz beállítások Kattintson az eszköz beállításainak módosításához. Válassza ki a kívánt opciót a legördülő menükből:
Egyéb beállitások
Megjegyzés: A kamerát az Alt-N billentyűkombinációval válthatja át További információ a videominőség-beállítások hívás közbeni módosításáról . Nyelvi beállítások Válassza ki a kívánt nyelvet a legördülő menüből. Ezzel a hívásvezérlőket az aktuális híváson belül és az összes jövőbeli híváson belül az Ön által kiválasztott nyelvi beállításokra módosítja. Ez bármikor módosítható.Válassza az Elrendezés lehetőséget Válassza ki a több résztvevős hívásképernyő kívánt elrendezését |
 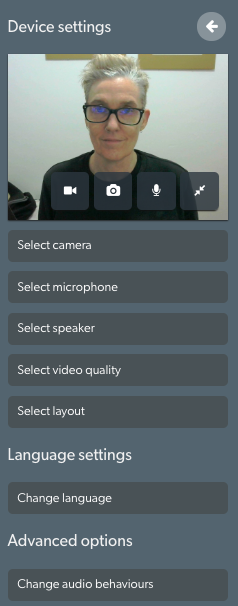
|
||||||
| Rakd le Kattintson a hívás elhagyásához vagy a hívás befejezéséhez:
|
 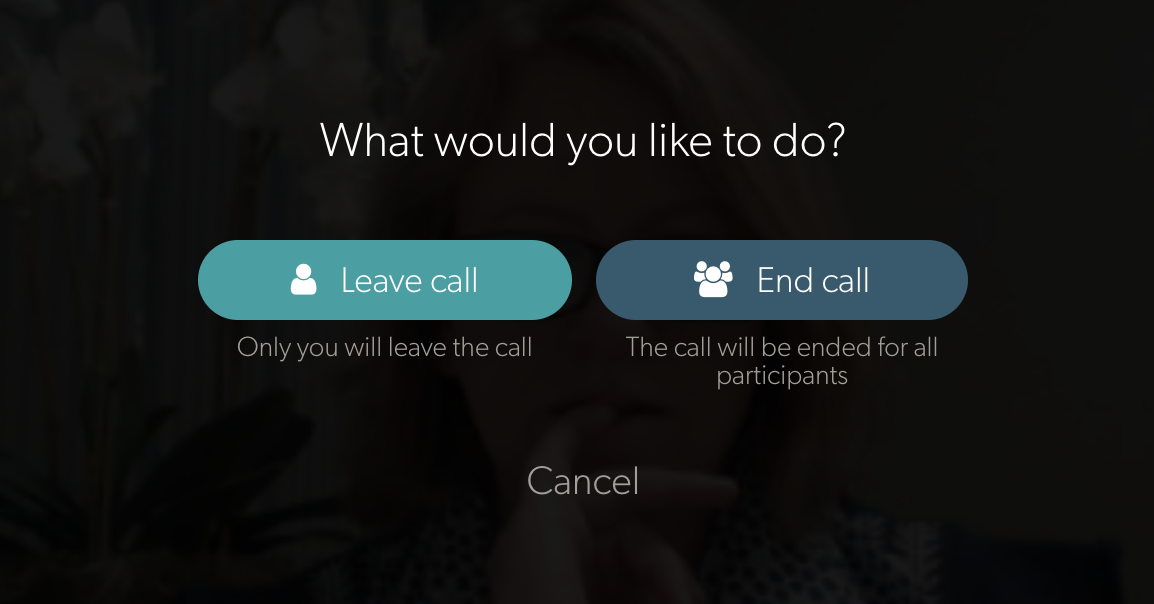
|
||||||
| Frissítés Ha a kapcsolat megszakad, vagy a videó hosszabb ideig lefagy, kattintson a Frissítés gombra a kapcsolat helyreállításához az összes hívóval. |
 |
||||||
| Mikrofon A mikrofon ikonra kattintva elnémíthatja és feloldhatja magát a hívásban, ha szükséges. |
 |
||||||
| Kamera Kattintson a kamera ikonra a kamera ki- és bekapcsolásához hívás közben, ha szükséges. |
 |
||||||
| Váltsunk kamerát Kattintson a kamera váltásához, ha egynél több elérhető. |
 |
||||||
| Hívás lezárása Ha a klinika adminisztrátora engedélyezte a klinikán, kattintson a Zárolás ikonra a hívás zárolásához, hogy a csapat többi tagja ne kattintson a Csatlakozás gombra a várakozási területen. Ha többet szeretne megtudni a hívások lezárásáról és feloldásáról, kattintson ide . |
 |
||||||
| Haladó beállítások Kattintson a Hangviselkedés módosítása elemre a zajcsökkentési beállítások eléréséhez. Kattintson a zajcsillapításra a be- és kikapcsoláshoz (a bekapcsolva egy zöld pipa jelenik meg). A zajcsökkentés bekapcsolása javítja a hívás minőségét a háttérhangok törlésével. Általában nem szükséges megérinteni ezt a beállítást, és alapértelmezés szerint minden hívásnál „Be” állapotban van. Megjegyzés: Ha ki van kapcsolva, a felhasználók ismétlődő hangokat adhatnak ki anélkül, hogy a rendszer csillapítaná vagy megszüntetné a zajt. Ez hasznos például beszédpatológiai konzultációk lefolytatása során, amikor a páciensnek vagy a klinikusnak a normál beszédtől eltérő ismétlődő hangokat kell kiadnia. |
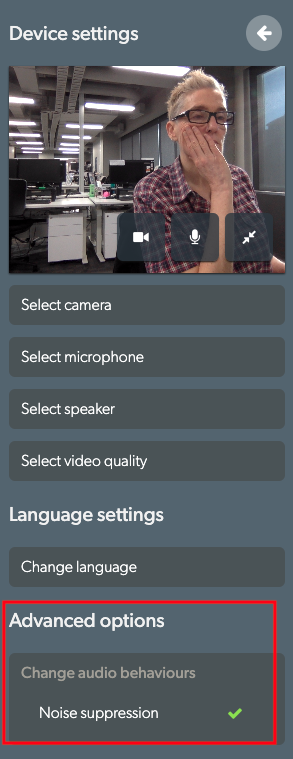
|
||||||
| Alkalmazások és eszközök Osszon meg erőforrásokat a videohívásban a konzultáció javítása érdekében. Az Alkalmazások és eszközök részletes információiért tekintse meg az Alkalmazások és eszközök oldalt |
 |
||||||
| Csevegés A híváson belüli üzenetek küldéséhez kattintson a csevegés ikonra. Minden résztvevő láthatja és beírhatja a csevegőüzeneteket. Írja be a szöveget a mezőbe, és nyomja meg az Enter billentyűt csevegőüzenet küldéséhez. |
 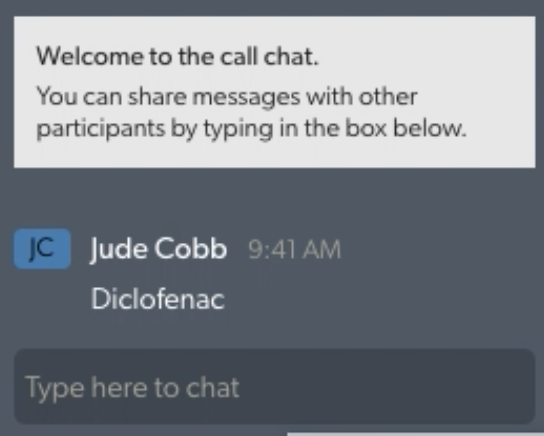 |
||||||
| Híváskezelő A Call Manager lehetővé teszi, hogy:
A Call Managerrel kapcsolatos részletes információkért kattintson ide . |
 |