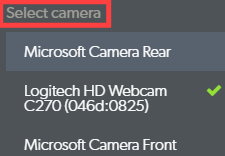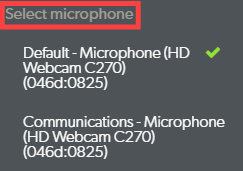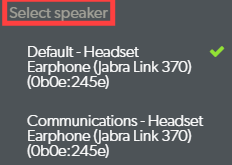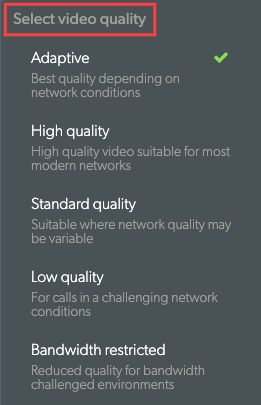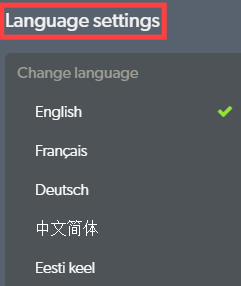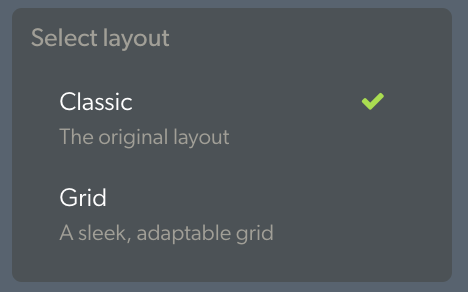Saat Anda bergabung dengan panggilan video, Layar Panggilan Video akan terbuka di jendela browser baru dan menampilkan semua peserta dalam panggilan serta berbagai kontrol layar dan opsi fungsionalitas. Silakan lihat di bawah untuk tampilan rinci pada layar panggilan dan fungsi yang tersedia selama panggilan.
Harap diperhatikan: Desain layar panggilan diperbarui pada hari Jumat tanggal 25 Maret. Desain baru meningkatkan aksesibilitas dan daya tanggap seluler, dengan semua fungsi sebelumnya tersedia.
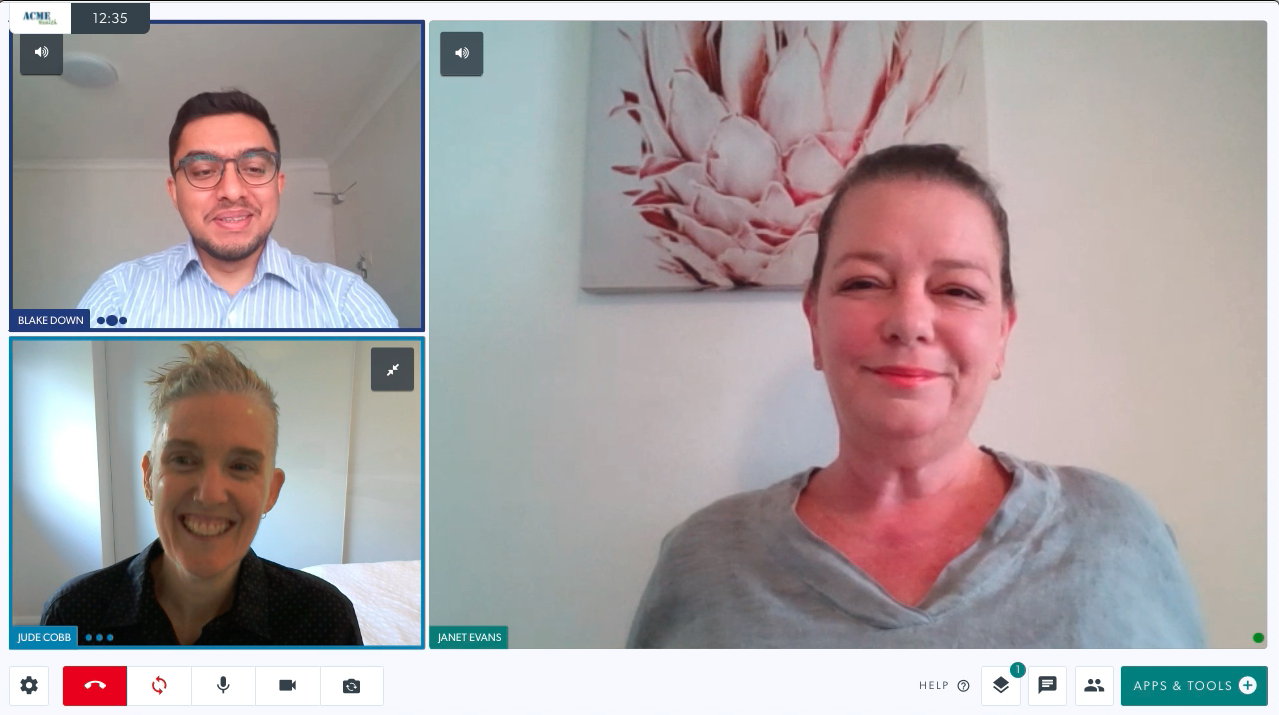
Informasi detail mengenai layar Panggilan Video:
| Saat dalam panggilan, Anda akan melihat semua peserta di jendela mereka sendiri - Anda dapat memiliki hingga 6 orang dalam satu Panggilan Video. Secara default, saat Anda pertama kali bergabung dalam panggilan dengan pasien atau klien, Anda akan muncul di layar yang lebih kecil dan mereka akan muncul di layar yang lebih besar di sebelah kanan. |
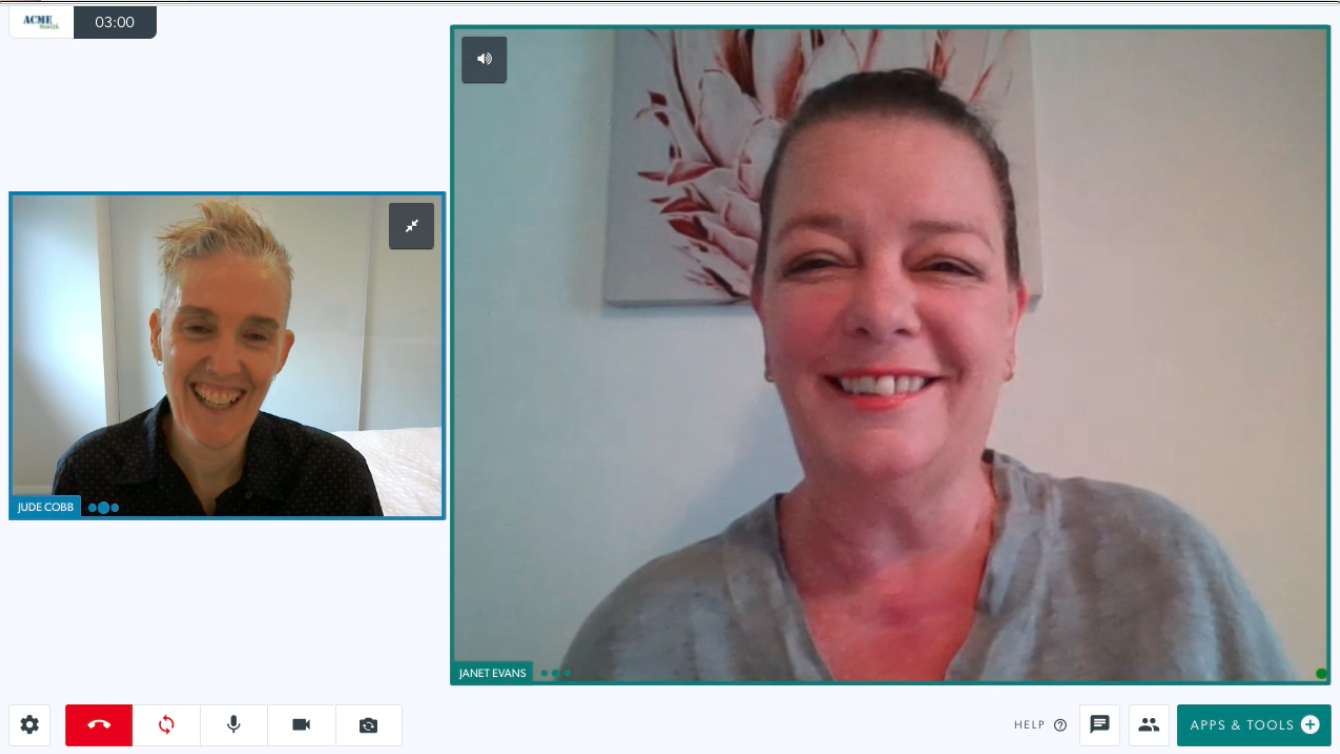 |
||||||
Ada beberapa opsi untuk jendela layar panggilan:
Untuk panggilan dengan banyak peserta , Anda dapat masuk ke Pengaturan dan memilih Tata Letak yang Anda inginkan:
Harap diperhatikan: tata letak mana pun yang Anda pilih di Pengaturan akan diteruskan ke Panggilan Video Anda berikutnya (pengaturan terakhir Anda akan tetap ada hingga panggilan berikutnya sampai diubah). |
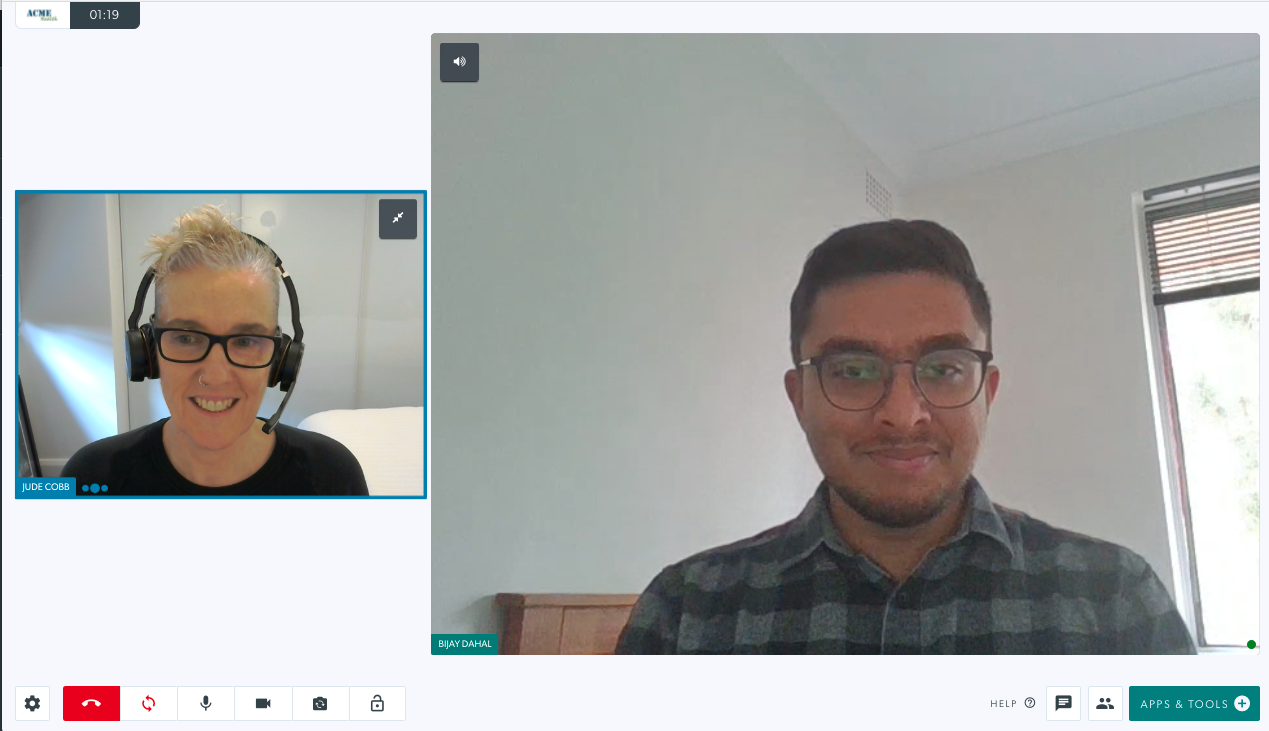 Layar panggilan default dengan 2 peserta Layar panggilan default dengan 2 peserta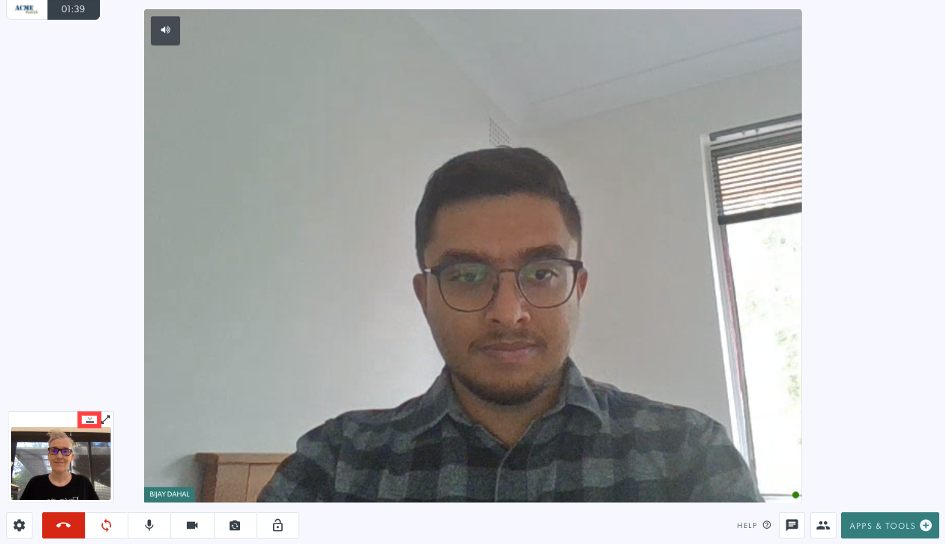 Video Anda diperkecil dengan tombol sembunyikan video yang disorot Video Anda diperkecil dengan tombol sembunyikan video yang disorot
|
||||||
|
Di sepanjang bagian bawah layar panggilan, Anda akan melihat berbagai tombol kontrol panggilan:
Silakan lihat di bawah untuk detail masing-masing tombol ini dan fungsinya |
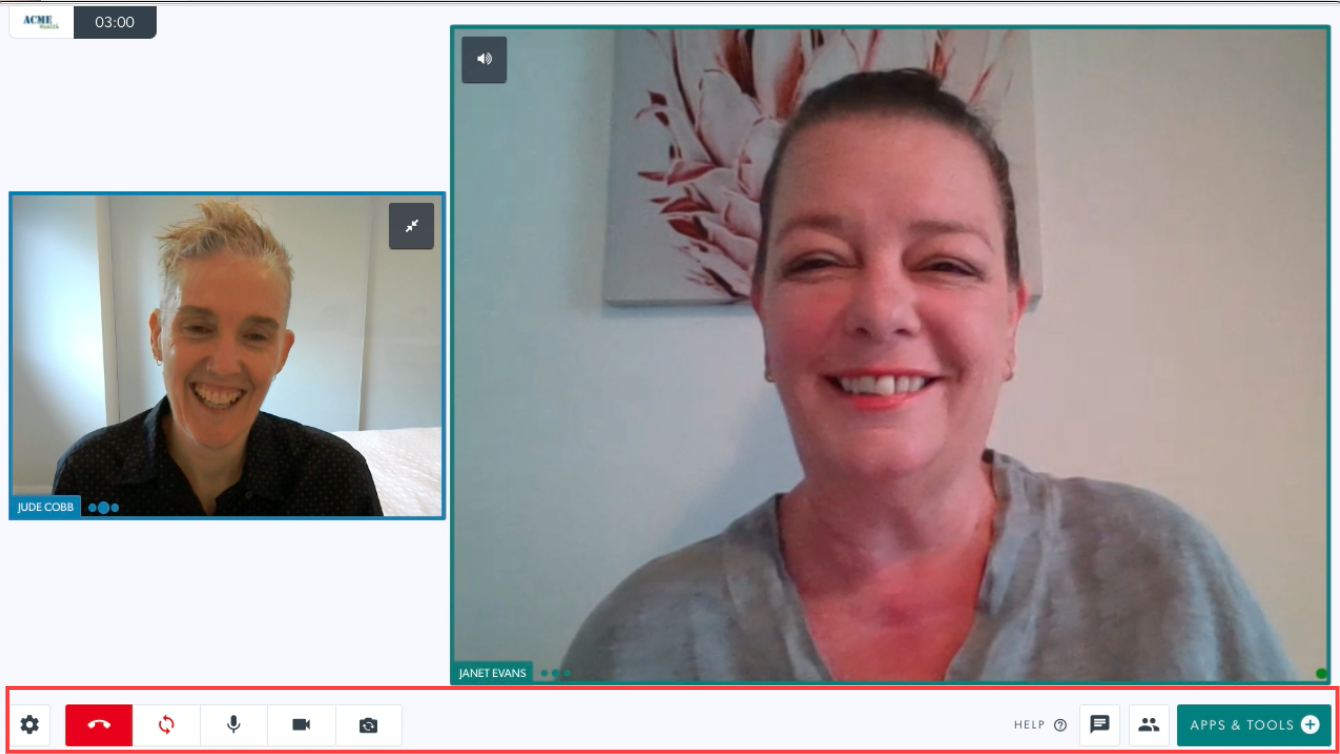 |
||||||
|
Pengaturan Mengklik ikon pengaturan akan membuka Opsi Perangkat, Kualitas Video, Tata Letak, Bahasa dan Lanjutan. Pengaturan alat Klik untuk mengubah pengaturan perangkat Anda. Pilih opsi pilihan Anda dari menu tarik-turun:
Pengaturan lainnya
Harap diperhatikan: Anda dapat mengganti kamera menggunakan pintasan keyboard Alt-N Cari tahu lebih lanjut tentang Mengubah Pengaturan Kualitas Video Anda dalam Panggilan . Pengaturan Bahasa Pilih bahasa pilihan Anda dari opsi tarik-turun. Ini mengubah kontrol panggilan dalam panggilan Anda saat ini dan semua panggilan berikutnya ke preferensi bahasa yang Anda pilih. Ini dapat diubah kapan saja.Pilih Tata Letak Pilih tata letak pilihan Anda untuk layar panggilan dengan banyak peserta |
 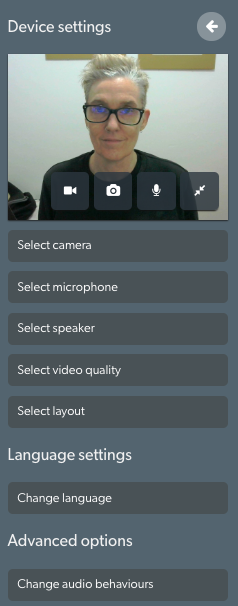
|
||||||
| Tutup Telepon Klik untuk Meninggalkan Panggilan atau Mengakhiri Panggilan:
|
 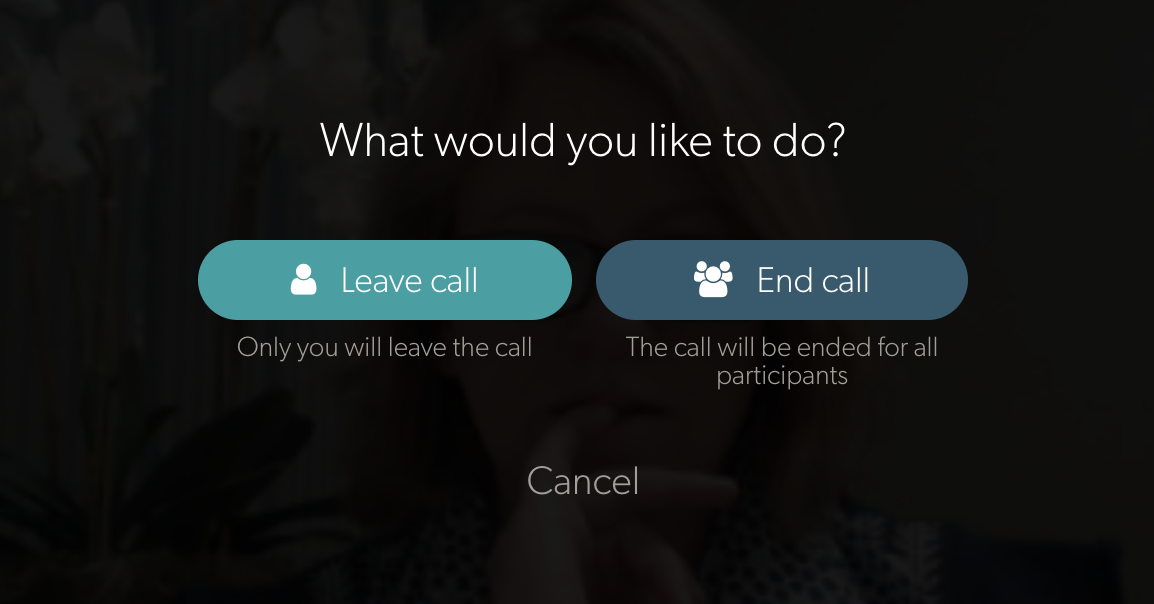
|
||||||
| Menyegarkan Jika koneksi Anda terputus, atau video terhenti untuk waktu yang lama, klik tombol Segarkan untuk membangun kembali koneksi dengan semua penelepon. |
 |
||||||
| Mikropon Klik ikon mikrofon untuk menonaktifkan dan mengaktifkan suara Anda sendiri dalam panggilan, jika diperlukan. |
 |
||||||
| Kamera Klik ikon kamera untuk mematikan dan menghidupkan kamera Anda selama panggilan, jika diperlukan. |
 |
||||||
| Ganti Kamera Klik untuk mengganti kamera Anda jika Anda memiliki lebih dari satu yang tersedia. |
 |
||||||
| Kunci Panggilan Jika diaktifkan oleh admin klinik di klinik, klik ikon Kunci untuk mengunci panggilan sehingga anggota tim lain tidak dapat mengklik tombol Gabung di ruang tunggu. Untuk mengetahui lebih lanjut tentang mengunci dan membuka kunci panggilan, klik di sini . |
 |
||||||
| Opsi Lanjutan Klik Ubah Perilaku Audio untuk mengakses pengaturan peredam bising. Klik pada peredam bising untuk mengaktifkan dan menonaktifkan (pada tampilan centang hijau). Mengaktifkan peredam bising membantu kualitas panggilan dengan membatalkan suara latar belakang. Secara umum tidak ada persyaratan untuk menyentuh pengaturan ini dan dikonfigurasi menjadi 'Aktif' untuk semua panggilan secara default. Harap diperhatikan: Saat dimatikan, pengguna dapat membuat suara berulang tanpa sistem meredam atau membatalkan kebisingan. Ini berguna, misalnya, saat melakukan konsultasi patologi wicara di mana pasien atau dokter perlu membuat suara berulang selain dari ucapan normal. |
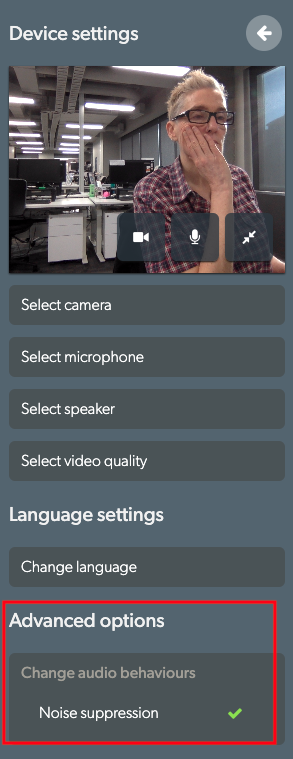
|
||||||
| Aplikasi & Alat Bagikan sumber daya ke dalam Panggilan Video Anda untuk meningkatkan konsultasi Anda. Untuk informasi terperinci tentang Aplikasi & Alat, lihat halaman Aplikasi & Alat |
 |
||||||
| Mengobrol Klik pada ikon obrolan untuk mengirim pesan dalam panggilan. Semua peserta dapat melihat dan mengetik pesan chat. Ketik teks di bidang dan tekan Enter untuk mengirim pesan obrolan. |
 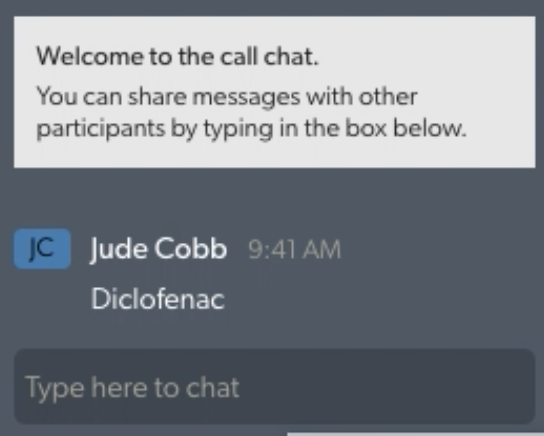 |
||||||
| Manajer Panggilan Manajer Panggilan memungkinkan Anda untuk:
Untuk informasi lebih lanjut tentang Manajer Panggilan, silakan klik di sini . |
 |