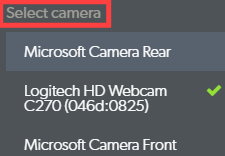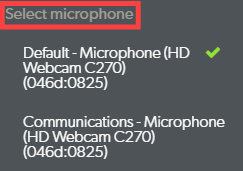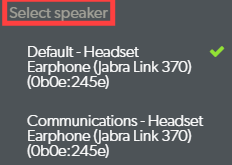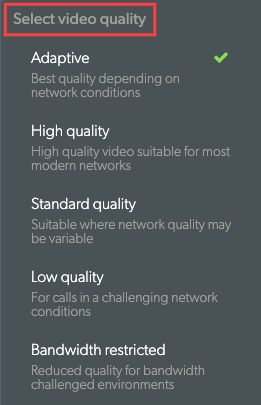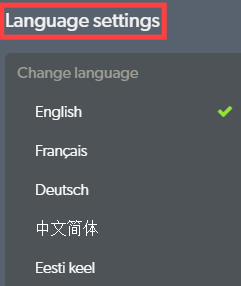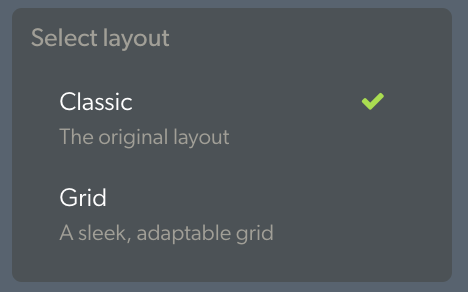화상 통화에 참여하면 화상 통화 화면이 새 브라우저 창에서 열리고 통화의 모든 참가자와 다양한 화면 제어 및 기능 옵션이 표시됩니다. 통화 화면과 통화 중 사용할 수 있는 기능에 대한 자세한 내용은 아래를 참조하세요.
참고: 통화 화면 디자인은 3월 25일 금요일에 업데이트되었습니다. 새로운 디자인은 이전의 모든 기능을 사용할 수 있어 접근성과 모바일 응답성이 향상되었습니다.
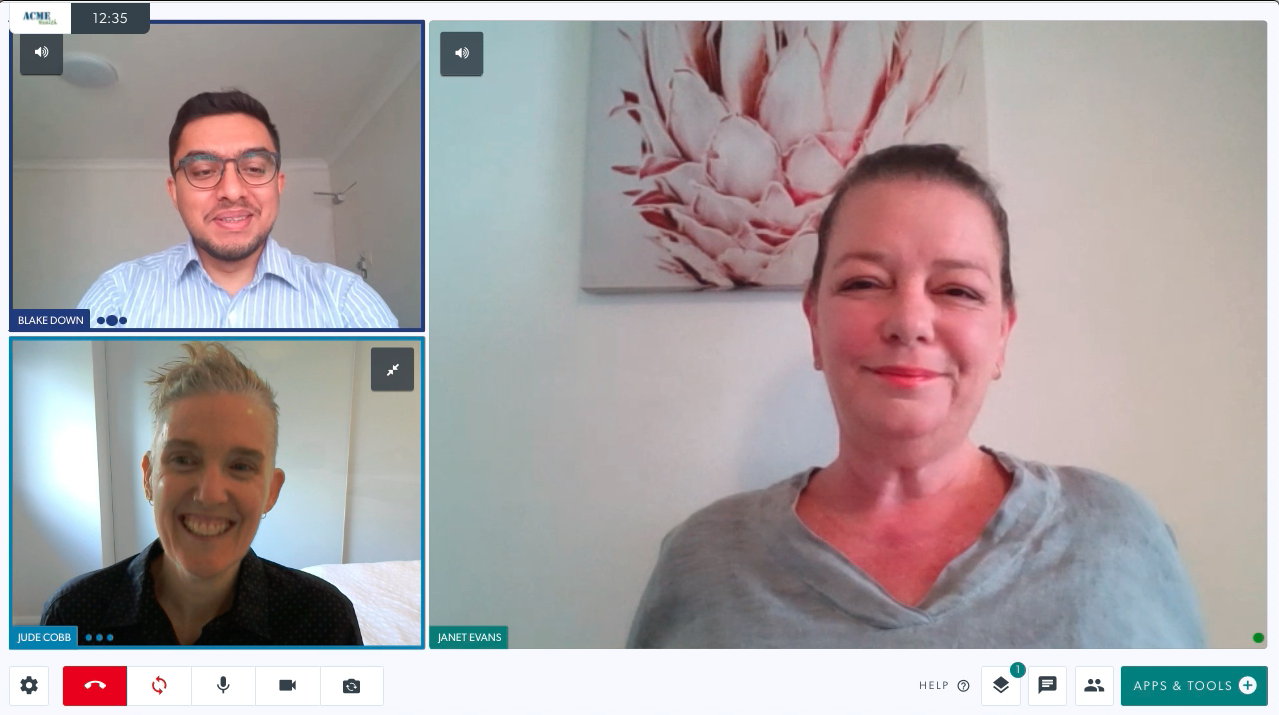
화상 통화 화면에 대한 자세한 정보:
| 통화 중에 모든 참가자가 자신의 창에 표시됩니다. 단일 화상 통화에 최대 6명까지 참여할 수 있습니다. 기본적으로 환자 또는 클라이언트와 처음 통화에 참여할 때 귀하는 더 작은 화면에 나타나고 그들은 오른쪽에 더 큰 화면에 나타납니다. |
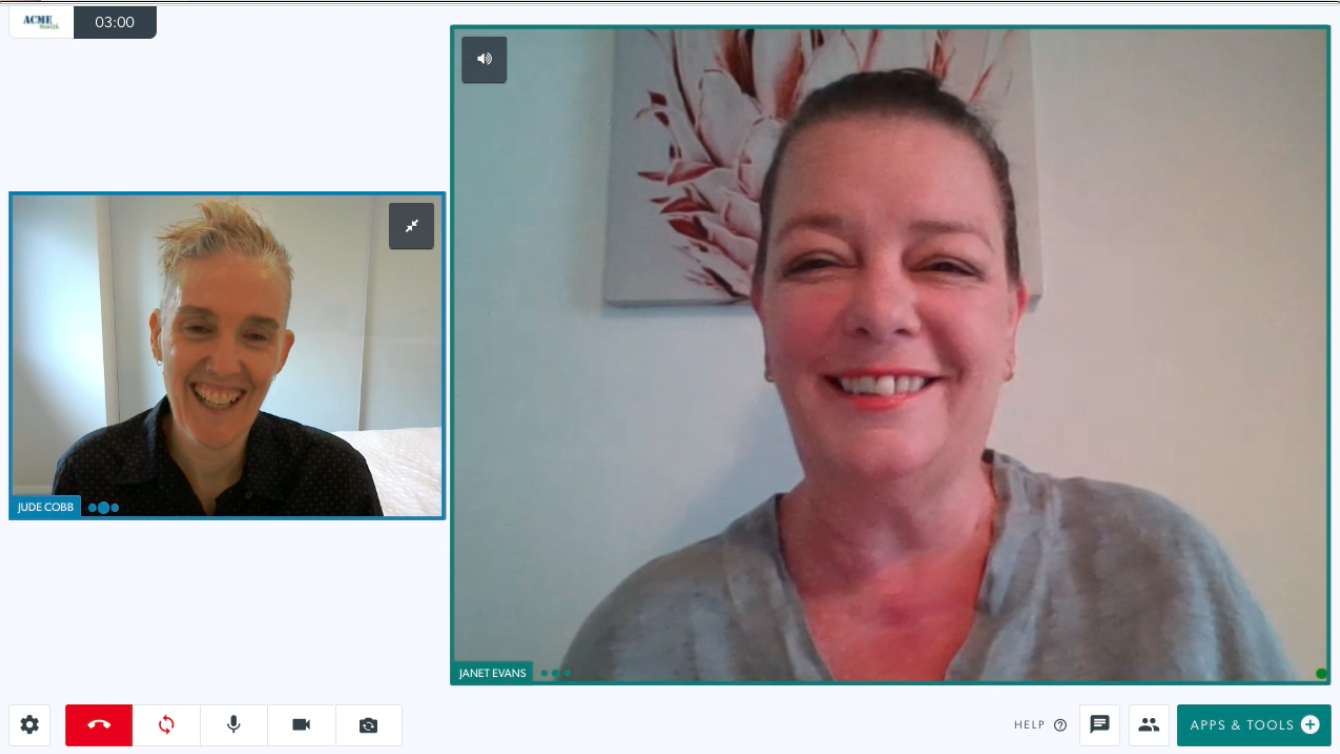 |
||||||
통화 화면 창에는 다음과 같은 몇 가지 옵션이 있습니다.
여러 참가자가 있는 통화의 경우 설정 으로 이동하여 원하는 레이아웃을 선택할 수 있습니다.
참고: 설정에서 선택한 레이아웃은 다음 화상 통화에 적용됩니다(마지막 설정은 변경될 때까지 향후 통화에 유지됨). |
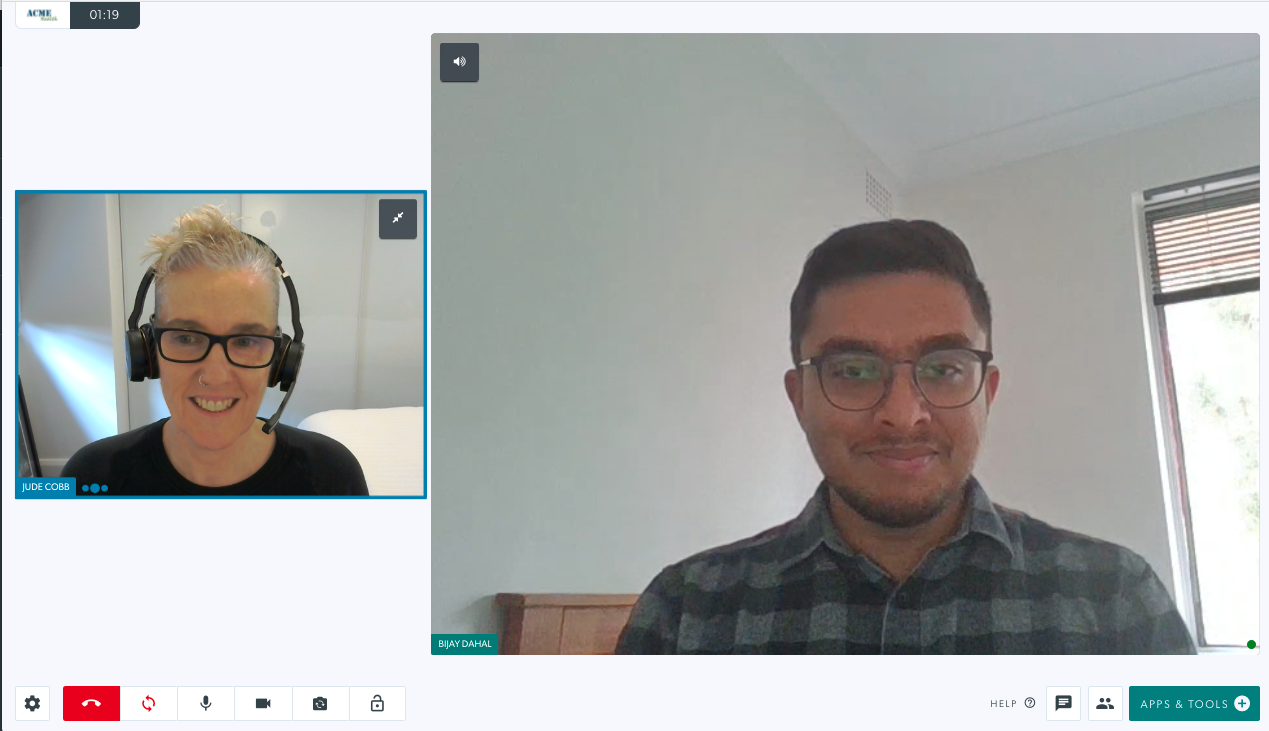 2명의 참가자가 있는 기본 통화 화면 2명의 참가자가 있는 기본 통화 화면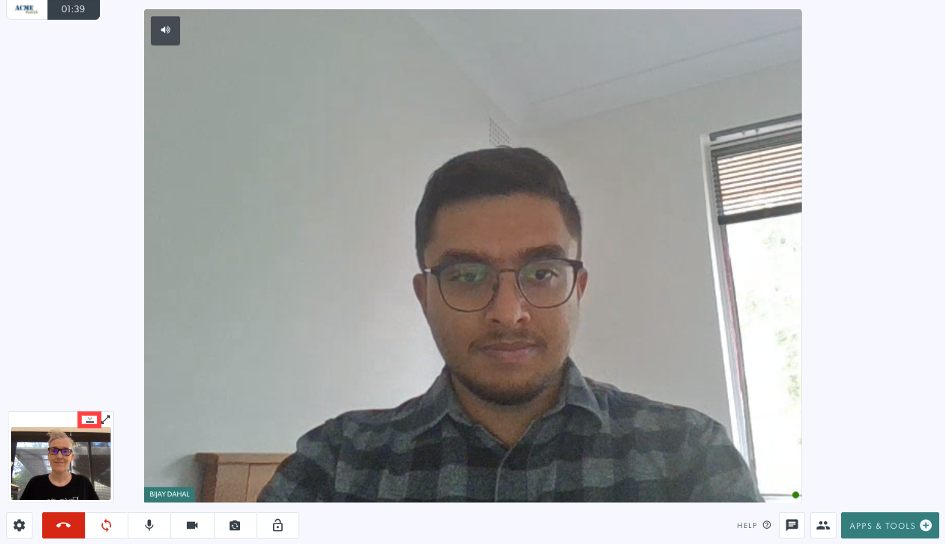 동영상 숨기기 버튼이 강조 표시된 상태로 동영상이 최소화되었습니다. 동영상 숨기기 버튼이 강조 표시된 상태로 동영상이 최소화되었습니다.
|
||||||
|
통화 화면 하단을 따라 다양한 통화 제어 버튼이 표시됩니다.
각 버튼과 기능에 대한 자세한 내용은 아래를 참조하십시오. |
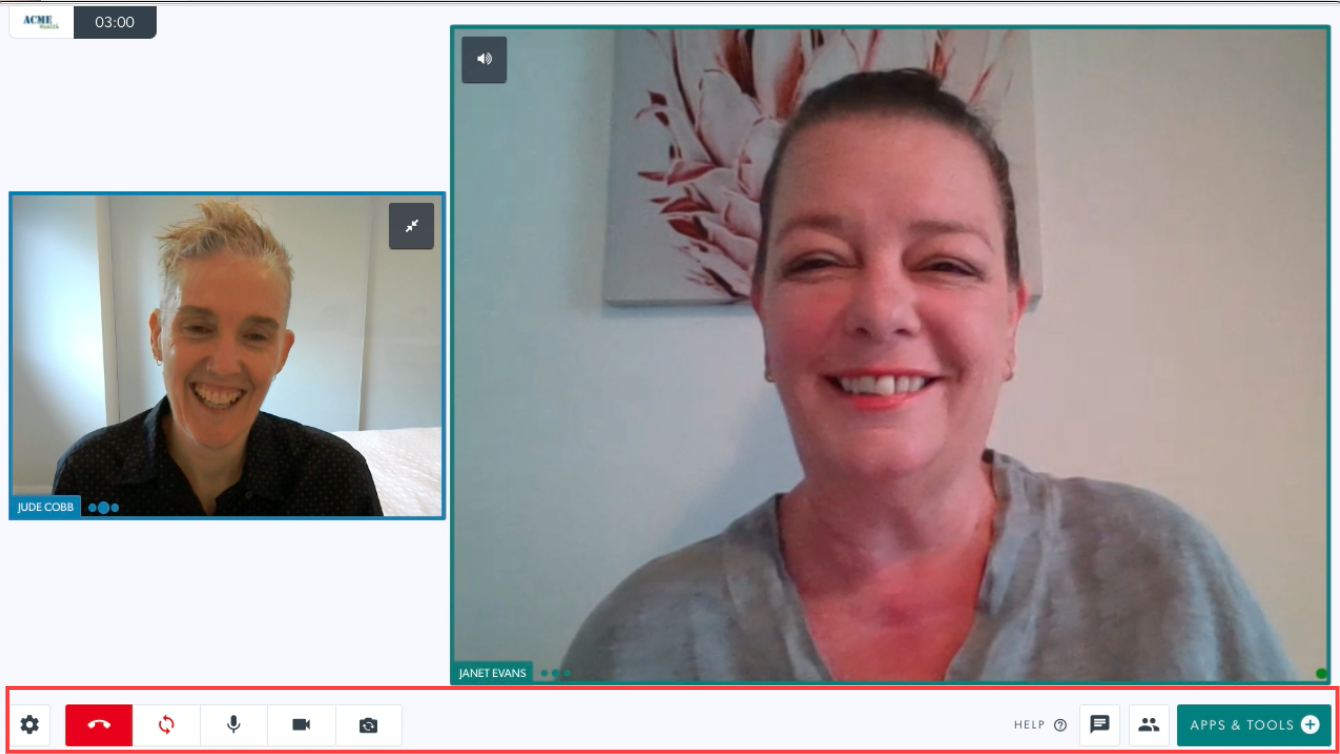 |
||||||
|
설정 설정 아이콘을 클릭하면 장치, 비디오 품질, 레이아웃, 언어 및 고급 옵션 이 열립니다 . 디바이스 설정 클릭하여 장치의 설정을 변경합니다. 드롭다운 메뉴에서 원하는 옵션을 선택합니다.
다른 설정
참고: 키보드 단축키 Alt-N을 사용하여 카메라를 전환할 수 있습니다. 통화 중 비디오 품질 설정 변경 에 대해 자세히 알아보십시오. 언어 설정 드롭다운 옵션에서 원하는 언어를 선택합니다. 이렇게 하면 현재 통화 및 이후의 모든 통화 내의 통화 제어가 선택한 언어 기본 설정으로 변경됩니다. 이것은 언제든지 변경할 수 있습니다.레이아웃 선택 여러 참가자가 있는 통화 화면에 대해 선호하는 레이아웃 선택 |
 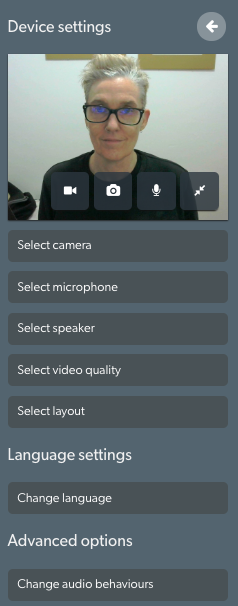
|
||||||
| 끊다 통화 종료 또는 통화 종료를 클릭합니다.
|
 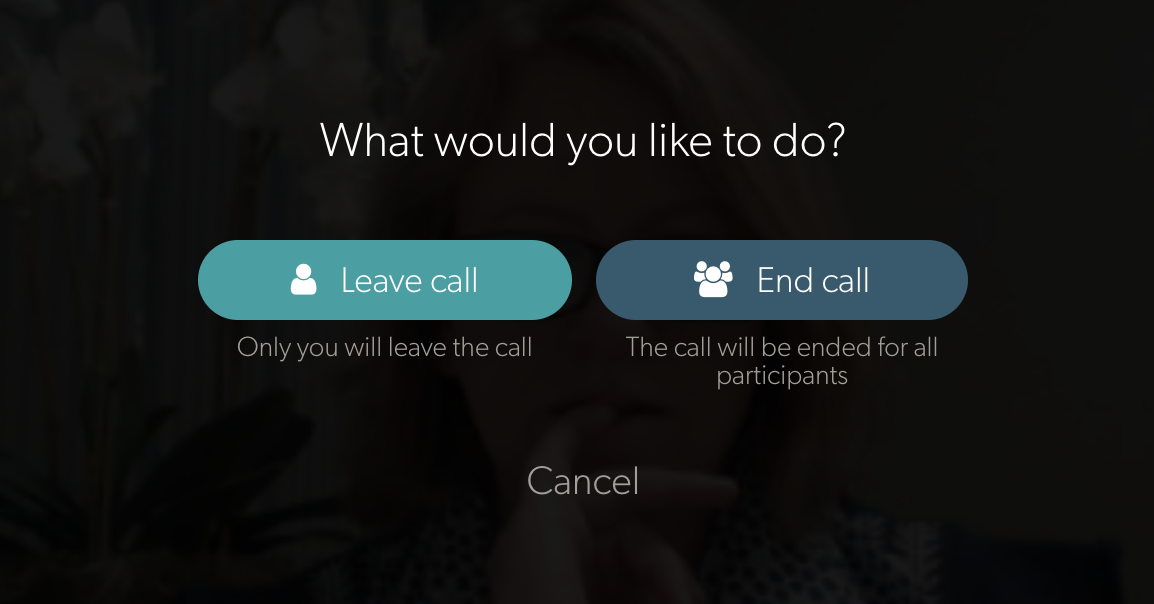
|
||||||
| 새로 고치다 연결이 끊기거나 비디오가 장기간 멈춘 경우 새로 고침 버튼을 클릭하여 모든 발신자와 다시 연결하십시오. |
 |
||||||
| 마이크로폰 필요한 경우 마이크 아이콘을 클릭하여 통화에서 자신을 음소거 및 음소거 해제 합니다. |
 |
||||||
| 카메라 필요한 경우 카메라 아이콘을 클릭하여 통화 중에 카메라를 껐다가 켭 니다. |
 |
||||||
| 카메라 전환 사용 가능한 카메라가 두 개 이상 있는 경우 클릭하여 카메라를 전환합니다. |
 |
||||||
| 통화 잠금 클리닉의 클리닉 관리자가 활성화한 경우 잠금 아이콘 을 클릭하여 통화를 잠그면 다른 팀원이 대기 영역에서 참여 버튼을 클릭할 수 없습니다. 통화 잠금 및 잠금 해제에 대해 자세히 알아보려면 여기 를 클릭하십시오. |
 |
||||||
| 고급 옵션 소음 억제 설정에 액세스하려면 오디오 동작 변경 을 클릭하십시오. 노이즈 억제를 클릭하여 켜고 끕니다(켜짐은 녹색 체크 표시). 소음 제거 기능을 켜면 배경음을 제거하여 통화 품질을 높일 수 있습니다. 일반적으로 이 설정을 터치할 필요는 없으며 기본적으로 모든 통화에 대해 '켜기'로 구성됩니다. 참고: 이 기능을 끄면 시스템이 소음을 줄이거 나 취소하지 않고도 사용자가 반복적인 소리를 낼 수 있습니다. 이것은 예를 들어 환자나 임상의가 정상적인 말 이외의 반복적인 소음을 낼 필요가 있는 언어 병리 상담을 수행할 때 유용합니다. |
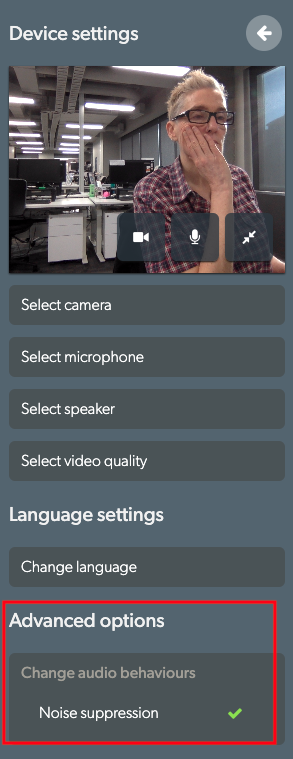
|
||||||
| 앱 및 도구 화상 통화에 리소스를 공유하여 상담을 강화하세요. 앱 및 도구에 대한 자세한 내용은 앱 및 도구 페이지 를 참조하세요. |
 |
||||||
| 채팅 채팅 아이콘을 클릭하여 통화 내에서 메시지를 보냅니다. 모든 참가자는 채팅 메시지를 보고 입력할 수 있습니다. 필드에 텍스트를 입력하고 Enter 키를 눌러 채팅 메시지를 보냅니다. |
 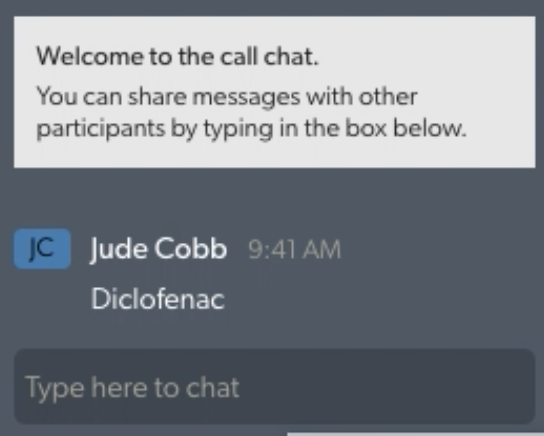 |
||||||
| 통화 관리자 통화 관리자를 사용하면 다음을 수행할 수 있습니다.
통화 관리자에 대한 자세한 내용을 보려면 여기 를 클릭하십시오. |
 |