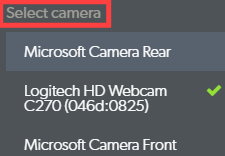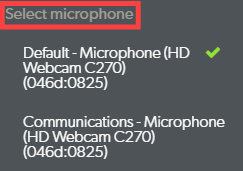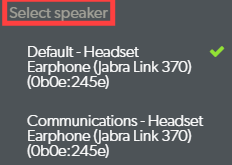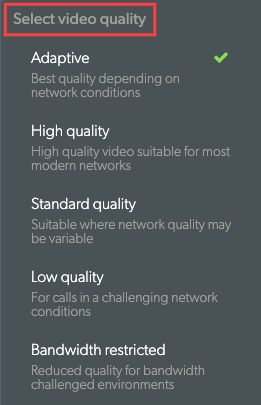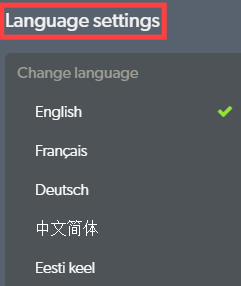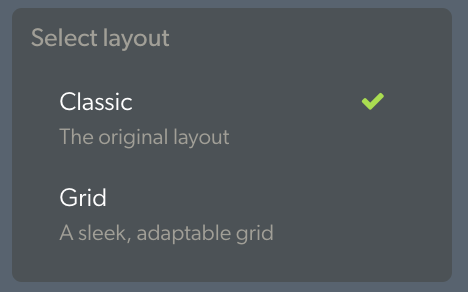جب آپ کسی ویڈیو کال میں شامل ہوتے ہیں، تو ویڈیو کال اسکرین ایک نئی براؤزر ونڈو میں کھلتی ہے اور کال میں تمام شرکاء کے ساتھ ساتھ مختلف اسکرین کنٹرولز اور فعالیت کے اختیارات بھی دکھاتی ہے۔ براہ کرم کال اسکرین اور کال کے دوران دستیاب فعالیت پر تفصیلی نظر کے لیے نیچے دیکھیں۔
براہ کرم نوٹ کریں: کال اسکرین کے ڈیزائن کو جمعہ 25 مارچ کو اپ ڈیٹ کیا گیا تھا۔ نیا ڈیزائن دستیاب تمام سابقہ فعالیت کے ساتھ، رسائی اور موبائل ردعمل کو بڑھاتا ہے۔
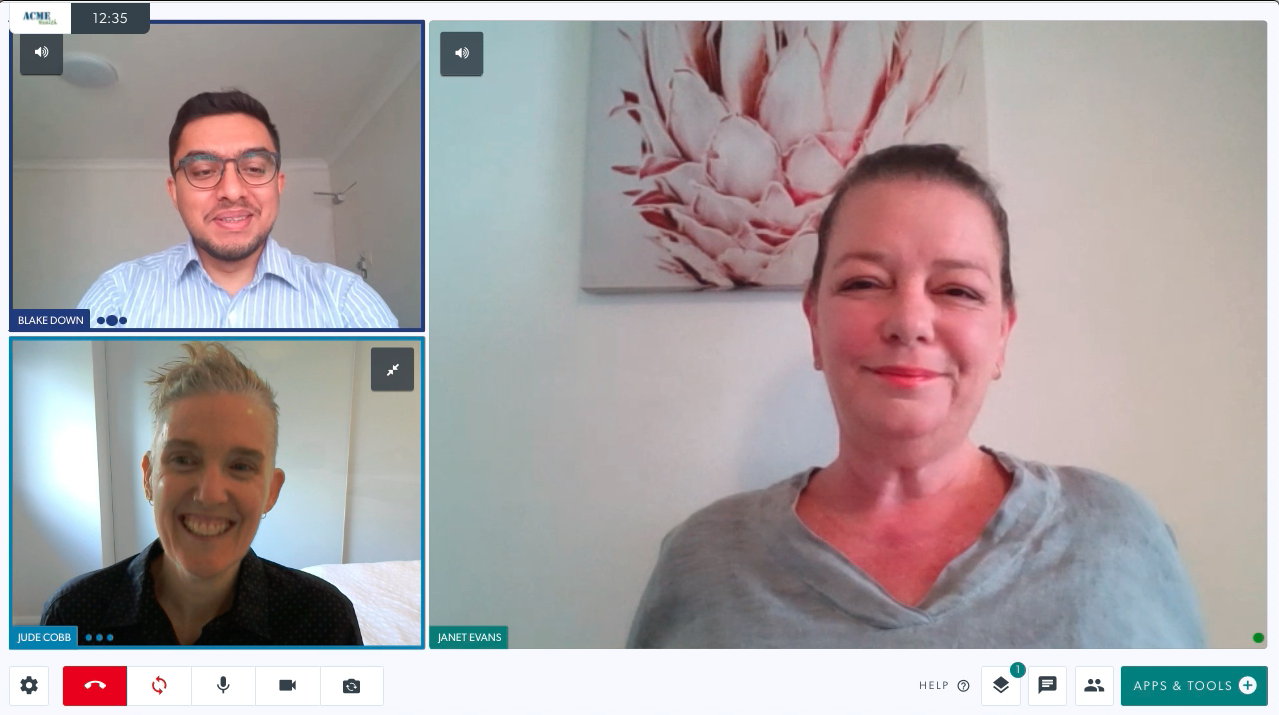
ویڈیو کال اسکرین کے بارے میں تفصیلی معلومات:
| کال کے دوران، آپ تمام شرکاء کو ان کی اپنی ونڈو میں دیکھیں گے - آپ ایک ویڈیو کال میں 6 افراد تک ہو سکتے ہیں۔ پہلے سے طے شدہ طور پر، جب آپ پہلی بار کسی مریض یا کلائنٹ کے ساتھ کال میں شامل ہوتے ہیں، تو آپ چھوٹی اسکرین پر ظاہر ہوں گے اور وہ دائیں جانب ایک بڑی اسکرین میں ظاہر ہوں گے۔ |
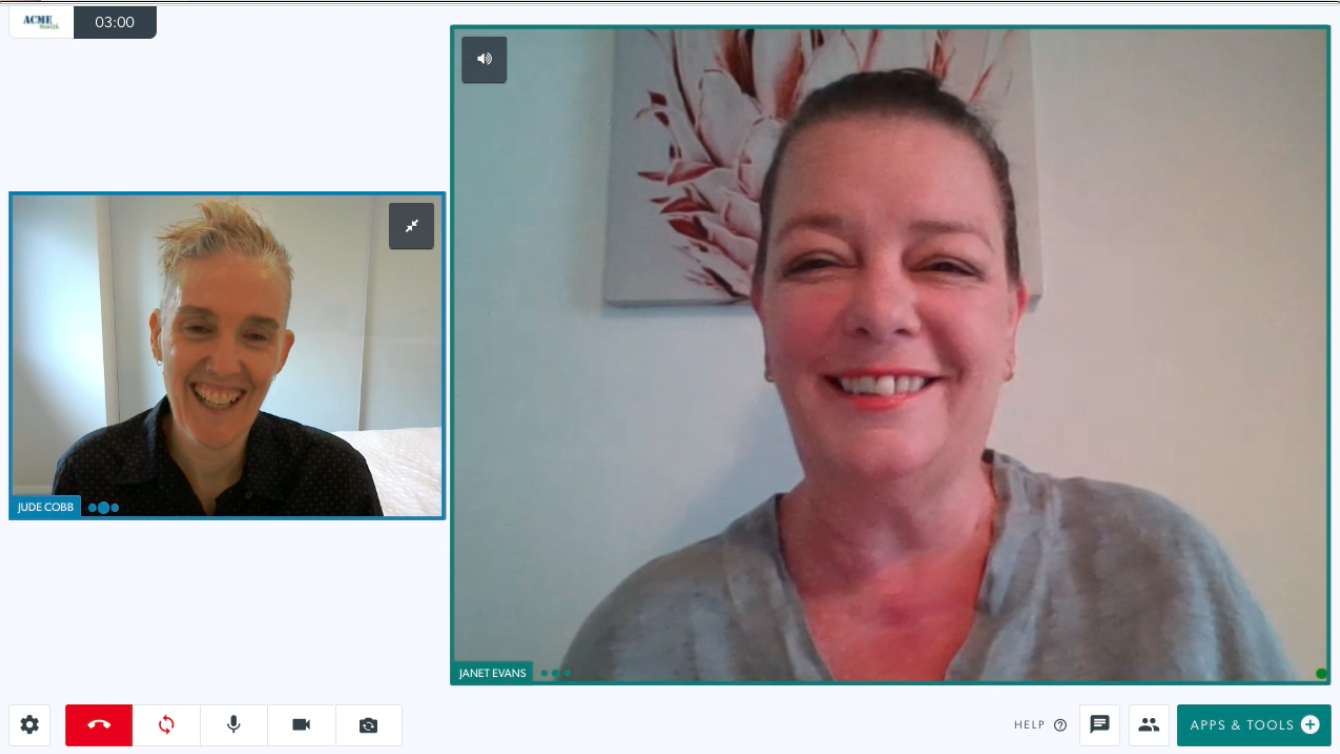 |
||||||
کال اسکرین ونڈوز کے لیے چند اختیارات ہیں:
متعدد شرکاء کے ساتھ کالز کے لیے آپ سیٹنگز میں جا سکتے ہیں اور اپنی پسند کا لے آؤٹ منتخب کر سکتے ہیں:
براہ کرم نوٹ کریں: آپ سیٹنگز میں جو بھی لے آؤٹ منتخب کرتے ہیں وہ آپ کی اگلی ویڈیو کال تک لے جائے گا (آپ کی آخری سیٹنگ مستقبل کی کالز میں تبدیل ہونے تک برقرار رہے گی)۔ |
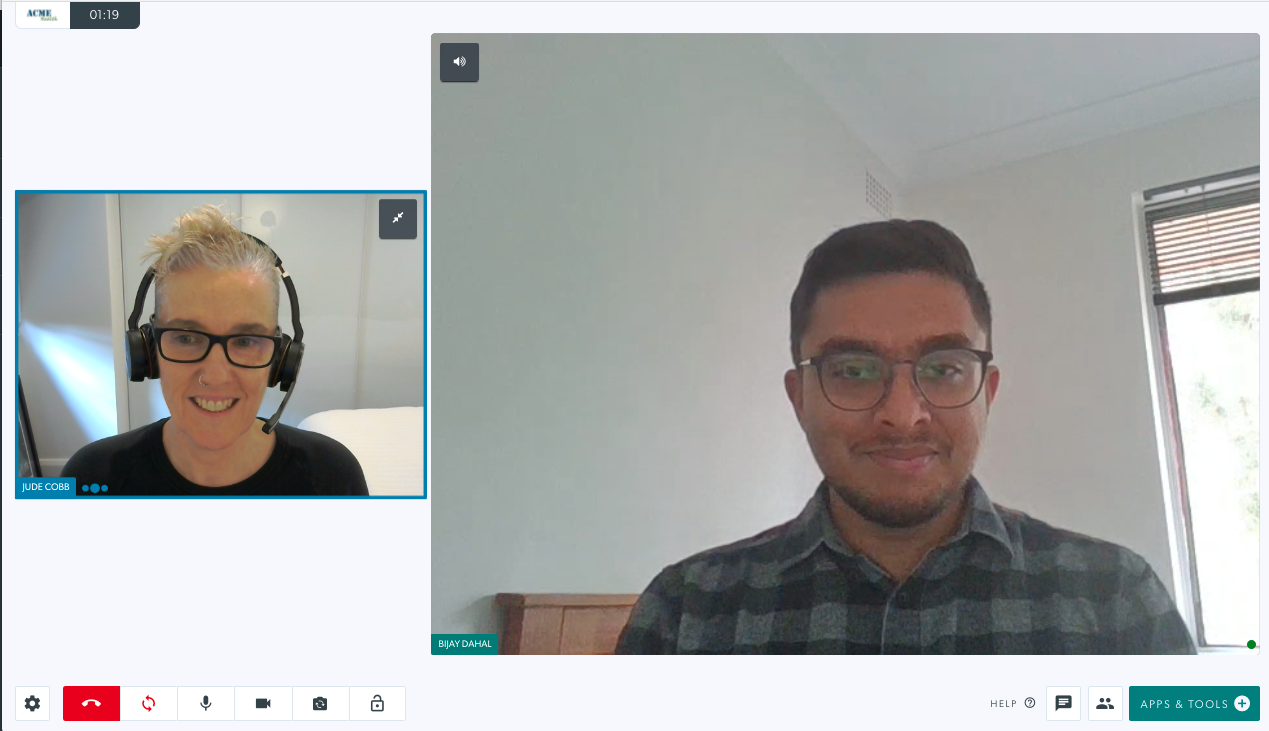 2 شرکاء کے ساتھ ڈیفالٹ کال اسکرین 2 شرکاء کے ساتھ ڈیفالٹ کال اسکرین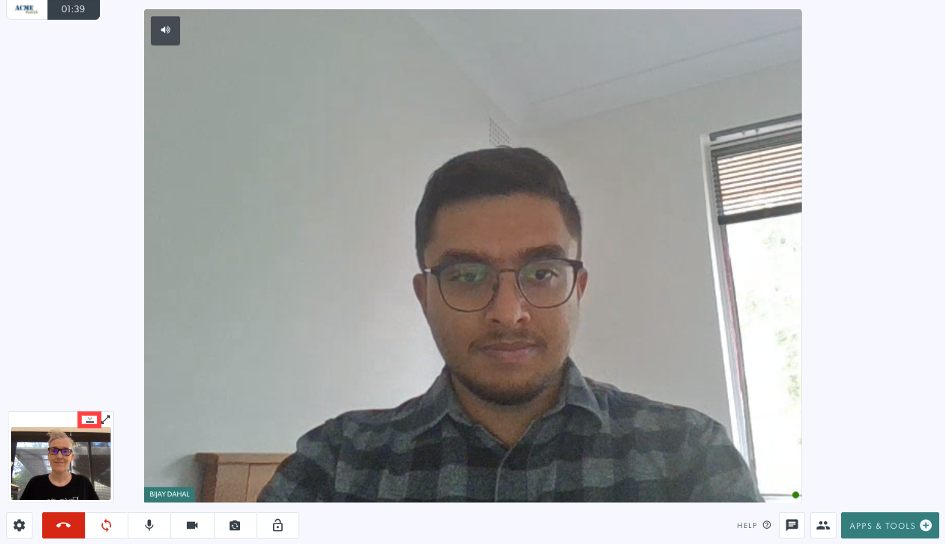 آپ کی ویڈیو چھپائیں ویڈیو کے بٹن کو نمایاں کرنے کے ساتھ کم سے کم کر دیا گیا ہے۔ آپ کی ویڈیو چھپائیں ویڈیو کے بٹن کو نمایاں کرنے کے ساتھ کم سے کم کر دیا گیا ہے۔
|
||||||
|
کال اسکرین کے نیچے آپ کو کال کنٹرول کے مختلف بٹن نظر آئیں گے:
ان میں سے ہر ایک بٹن اور ان کی فعالیت کے بارے میں تفصیلات کے لیے براہ کرم نیچے دیکھیں |
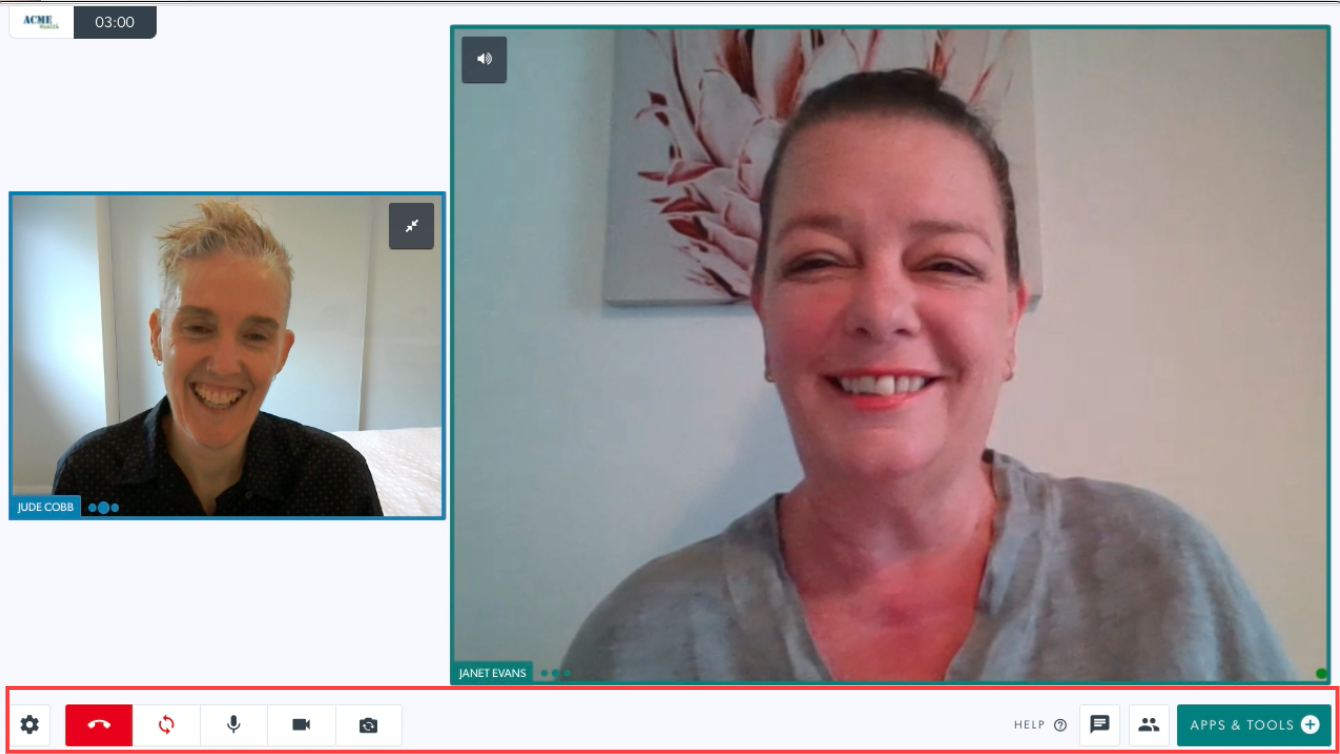 |
||||||
|
ترتیبات سیٹنگز آئیکون پر کلک کرنے سے ڈیوائس، ویڈیو کوالٹی، لے آؤٹ، ایل اینگویج اور ایڈوانسڈ آپشنز کھل جاتے ہیں۔ ڈیوائس کی ترتیبات اپنے آلے کی سیٹنگز کو تبدیل کرنے کے لیے کلک کریں۔ ڈراپ ڈاؤن مینو سے اپنا پسندیدہ آپشن منتخب کریں:
دیگر ترتیبات
براہ کرم نوٹ کریں: آپ کی بورڈ شارٹ کٹ Alt-N کا استعمال کرتے ہوئے کیمرہ تبدیل کر سکتے ہیں۔ کال میں اپنی ویڈیو کوالٹی سیٹنگز کو تبدیل کرنے کے بارے میں مزید جانیں۔ زبان کی ترتیبات ڈراپ ڈاؤن اختیارات میں سے اپنی پسند کی زبان منتخب کریں۔ یہ آپ کی موجودہ کال کے اندر کال کنٹرولز اور مستقبل کی تمام کالز کو آپ کی منتخب کردہ زبان کی ترجیحات میں تبدیل کر دیتا ہے۔ اسے کسی بھی وقت تبدیل کیا جا سکتا ہے۔لے آؤٹ کو منتخب کریں۔ متعدد شرکاء کے ساتھ کال اسکرین کے لیے اپنی ترجیحی ترتیب منتخب کریں۔ |
 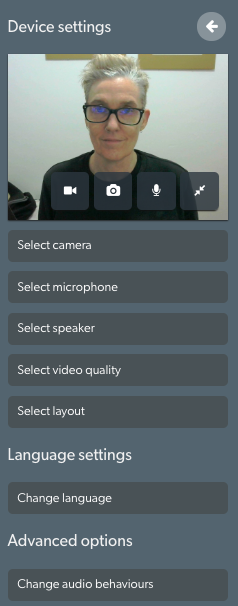
|
||||||
| پھانسی کال چھوڑنے یا کال ختم کرنے کے لیے کلک کریں:
|
 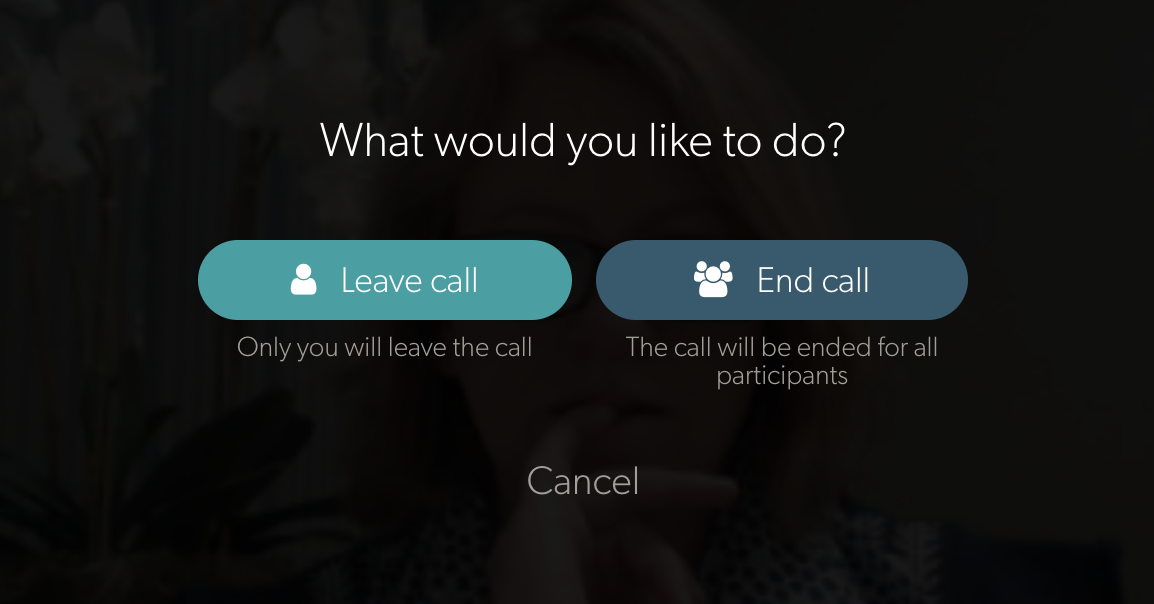
|
||||||
| ریفریش کریں۔ اگر آپ کا کنکشن ختم ہو جاتا ہے، یا ویڈیو طویل عرصے تک منجمد ہو جاتی ہے، تو تمام کال کرنے والوں کے ساتھ دوبارہ رابطہ قائم کرنے کے لیے ریفریش بٹن پر کلک کریں۔ |
 |
||||||
| مائیکروفون اگر ضرورت ہو تو کال میں اپنے آپ کو خاموش اور غیر خاموش کرنے کے لیے مائیکروفون آئیکن پر کلک کریں۔ |
 |
||||||
| کیمرہ اگر ضرورت ہو تو کال کے دوران اپنے کیمرہ کو آف اور آن کرنے کے لیے کیمرہ آئیکن پر کلک کریں۔ |
 |
||||||
| کیمرہ سوئچ کریں۔ اگر آپ کے پاس ایک سے زیادہ دستیاب ہیں تو اپنا کیمرہ سوئچ کرنے کے لیے کلک کریں۔ |
 |
||||||
| کال لاک کریں۔ اگر کلینک میں کلینک کے منتظم کی طرف سے فعال کیا گیا ہے، تو کال کو لاک کرنے کے لیے لاک آئیکن پر کلک کریں تاکہ ٹیم کے دیگر اراکین ویٹنگ ایریا میں جوائن بٹن پر کلک نہ کر سکیں۔ کالوں کو لاک اور ان لاک کرنے کے بارے میں مزید جاننے کے لیے، یہاں کلک کریں۔ |
 |
||||||
| اعلی درجے کے اختیارات شور دبانے کی ترتیبات تک رسائی کے لیے آڈیو برتاؤ کو تبدیل کریں پر کلک کریں۔ ٹوگل آن اور آف کرنے کے لیے شور دبانے پر کلک کریں (سبز ٹک دکھاتا ہے)۔ پر شور کو دبانے سے پس منظر کی آوازوں کو منسوخ کرکے کال کے معیار میں مدد ملتی ہے۔ عام طور پر اس ترتیب کو چھونے کی کوئی ضرورت نہیں ہے اور اسے تمام کالز کے لیے بطور ڈیفالٹ 'آن' کرنے کے لیے ترتیب دیا گیا ہے۔ براہ کرم نوٹ کریں: جب ٹوگل آف کیا جاتا ہے، تو صارفین سسٹم کو کم کیے بغیر یا شور کو منسوخ کیے بغیر بار بار آوازیں نکال سکتے ہیں۔ یہ مفید ہے، مثال کے طور پر، اسپیچ پیتھالوجی کے مشورے کے دوران جہاں مریض یا معالج کو عام تقریر کے علاوہ بار بار شور کرنے کی ضرورت ہوتی ہے۔ |
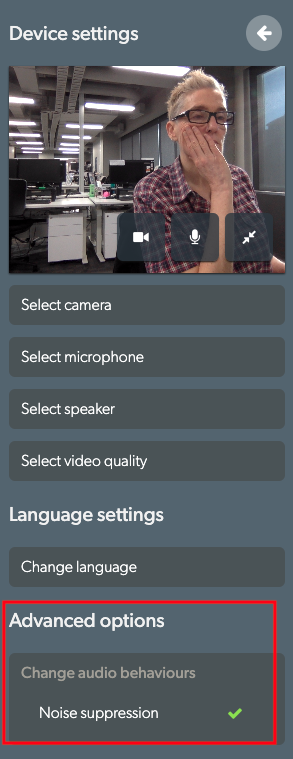
|
||||||
| ایپس اور ٹولز اپنی مشاورت کو بڑھانے کے لیے اپنی ویڈیو کال میں وسائل کا اشتراک کریں۔ ایپس اور ٹولز کے بارے میں تفصیلی معلومات کے لیے ایپس اینڈ ٹولز کا صفحہ دیکھیں |
 |
||||||
| گپ شپ کال کے اندر پیغامات بھیجنے کے لیے چیٹ آئیکن پر کلک کریں۔ تمام شرکاء چیٹ پیغامات دیکھ اور ٹائپ کر سکتے ہیں۔ فیلڈ میں متن ٹائپ کریں اور چیٹ میسج بھیجنے کے لیے Enter دبائیں۔ |
 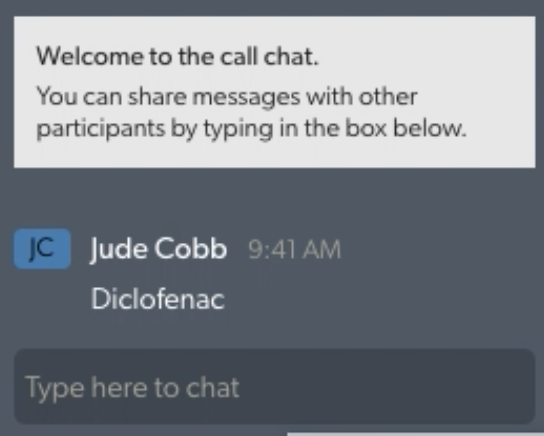 |
||||||
| مینیجر کو کال کریں۔ کال مینیجر آپ کو اس قابل بناتا ہے:
کال مینیجر کے بارے میں تفصیلی معلومات کے لیے، براہ کرم یہاں کلک کریں۔ |
 |