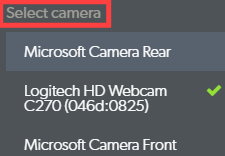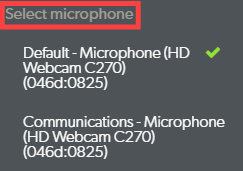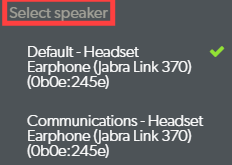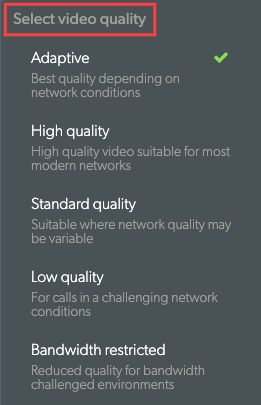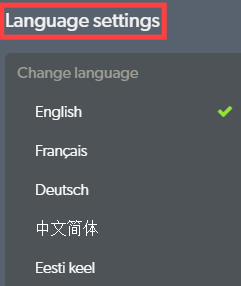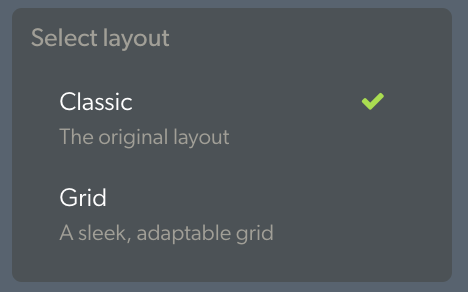Po dołączeniu do rozmowy wideo ekran rozmowy wideo otwiera się w nowym oknie przeglądarki i wyświetla wszystkich uczestników rozmowy, a także różne elementy sterujące ekranu i opcje funkcji. Poniżej znajdziesz szczegółowe informacje na temat ekranu połączenia i funkcji dostępnych podczas połączenia.
Uwaga: Projekt ekranu połączeń został zaktualizowany w piątek 25 marca. Nowy projekt zwiększa dostępność i responsywność na urządzeniach mobilnych, przy zachowaniu wszystkich dotychczasowych funkcji.
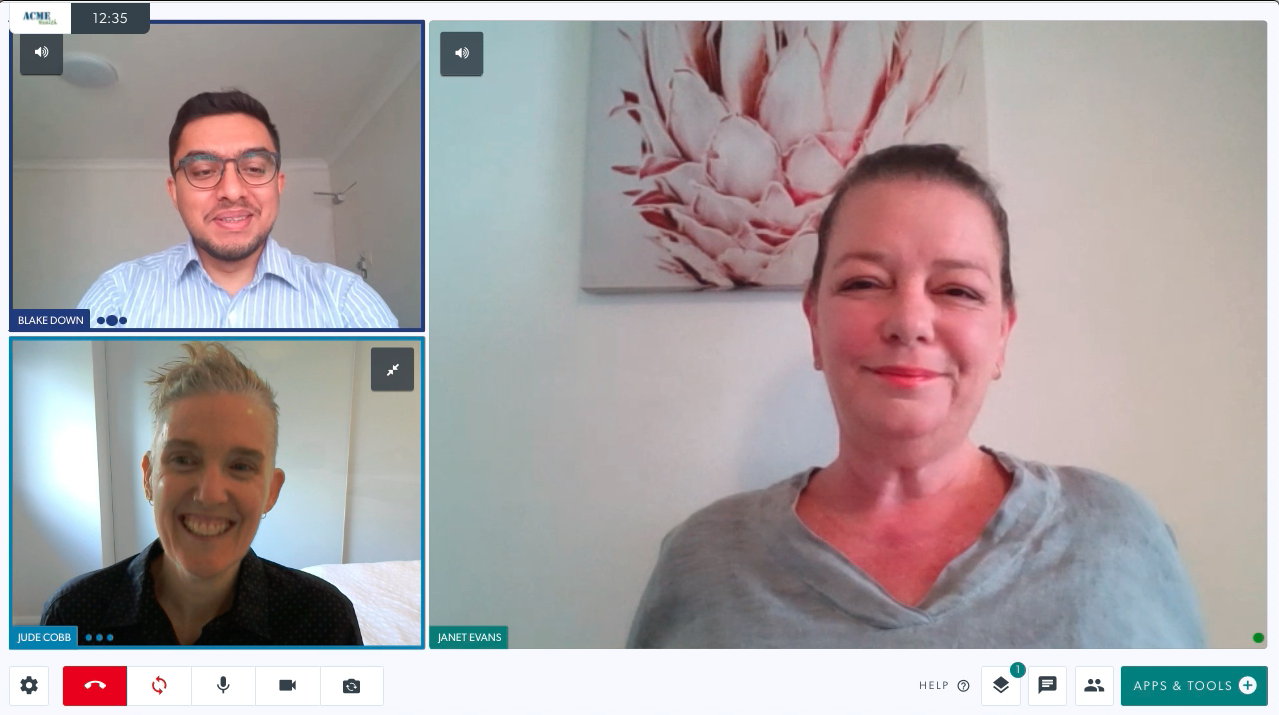
Szczegółowe informacje dotyczące ekranu rozmowy wideo:
| Podczas rozmowy zobaczysz wszystkich uczestników we własnym oknie - możesz mieć do 6 osób w jednej rozmowie wideo. Domyślnie, kiedy po raz pierwszy dołączysz do rozmowy z pacjentem lub klientem, pojawisz się na mniejszym ekranie, a oni pojawią się na większym ekranie po prawej stronie. |
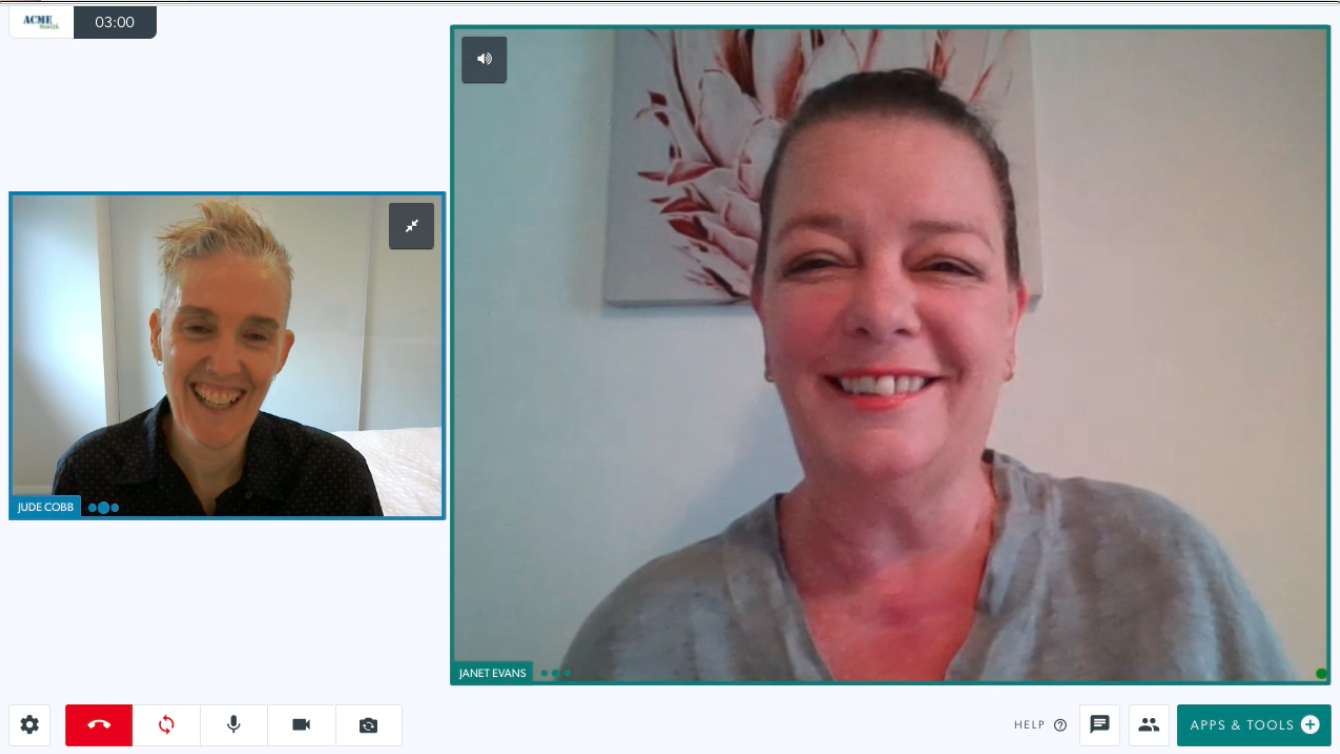 |
||||||
Istnieje kilka opcji okien ekranu połączeń:
W przypadku połączeń z wieloma uczestnikami możesz przejść do Ustawień i wybrać preferowany układ:
Uwaga: dowolny układ wybrany w Ustawieniach zostanie przeniesiony do następnej rozmowy wideo (ostatnie ustawienie pozostanie w przyszłych rozmowach, dopóki nie zostanie zmienione). |
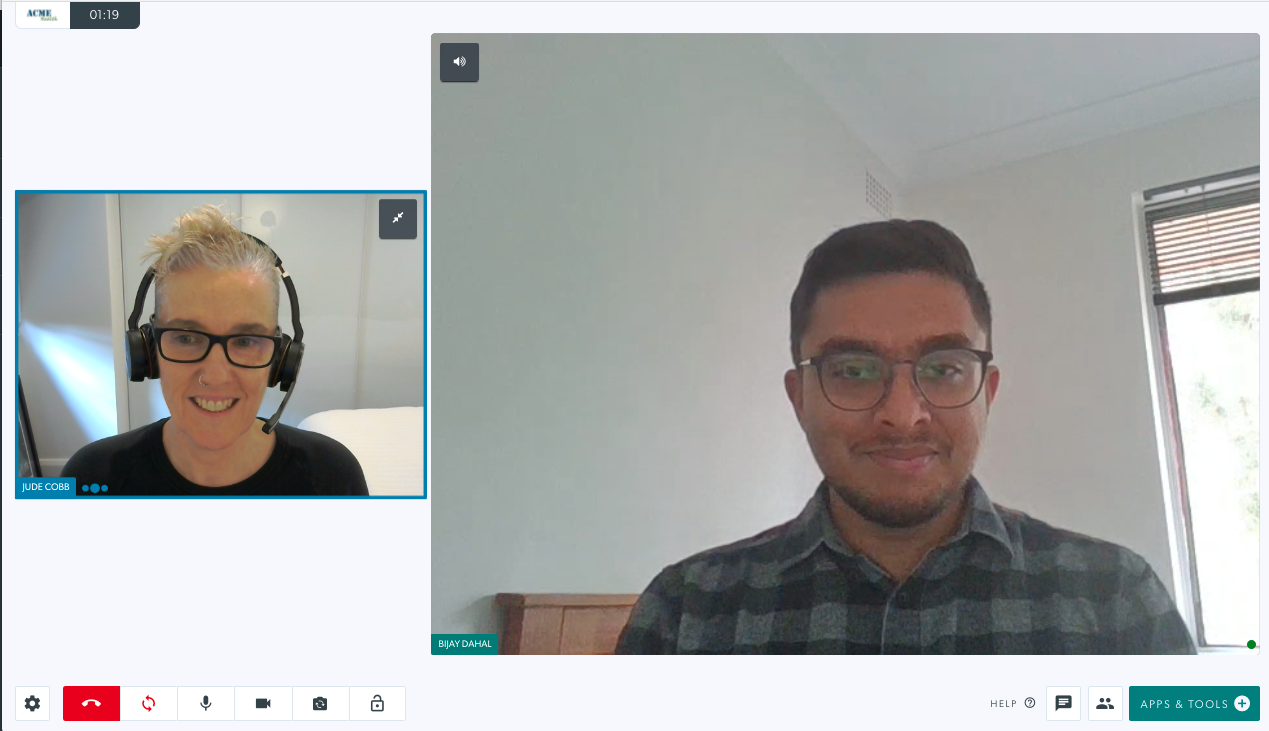 Domyślny ekran połączenia z 2 uczestnikami Domyślny ekran połączenia z 2 uczestnikami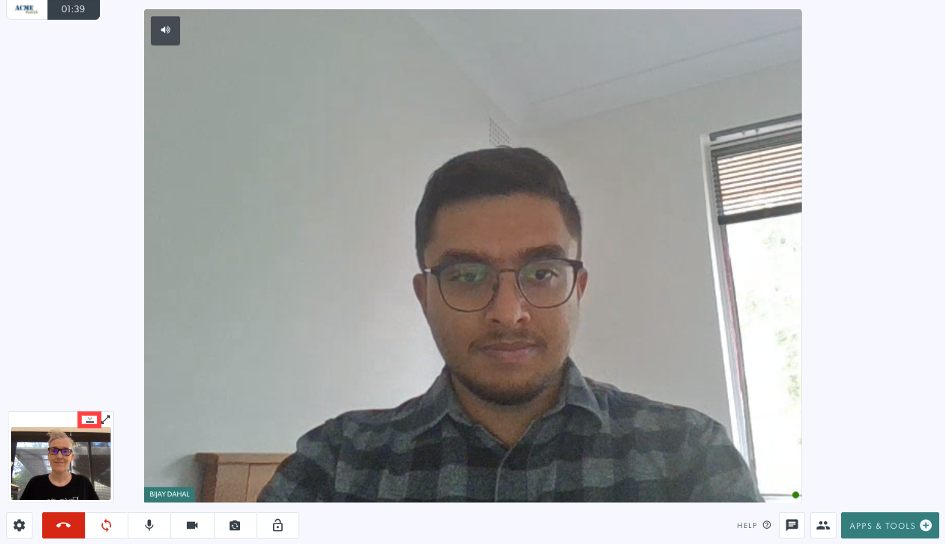 Twój film jest zminimalizowany z podświetlonym przyciskiem ukrywania wideo Twój film jest zminimalizowany z podświetlonym przyciskiem ukrywania wideo
|
||||||
|
U dołu ekranu połączenia zobaczysz różne przyciski sterowania połączeniami:
Poniżej znajdują się szczegółowe informacje na temat każdego z tych przycisków i ich funkcji |
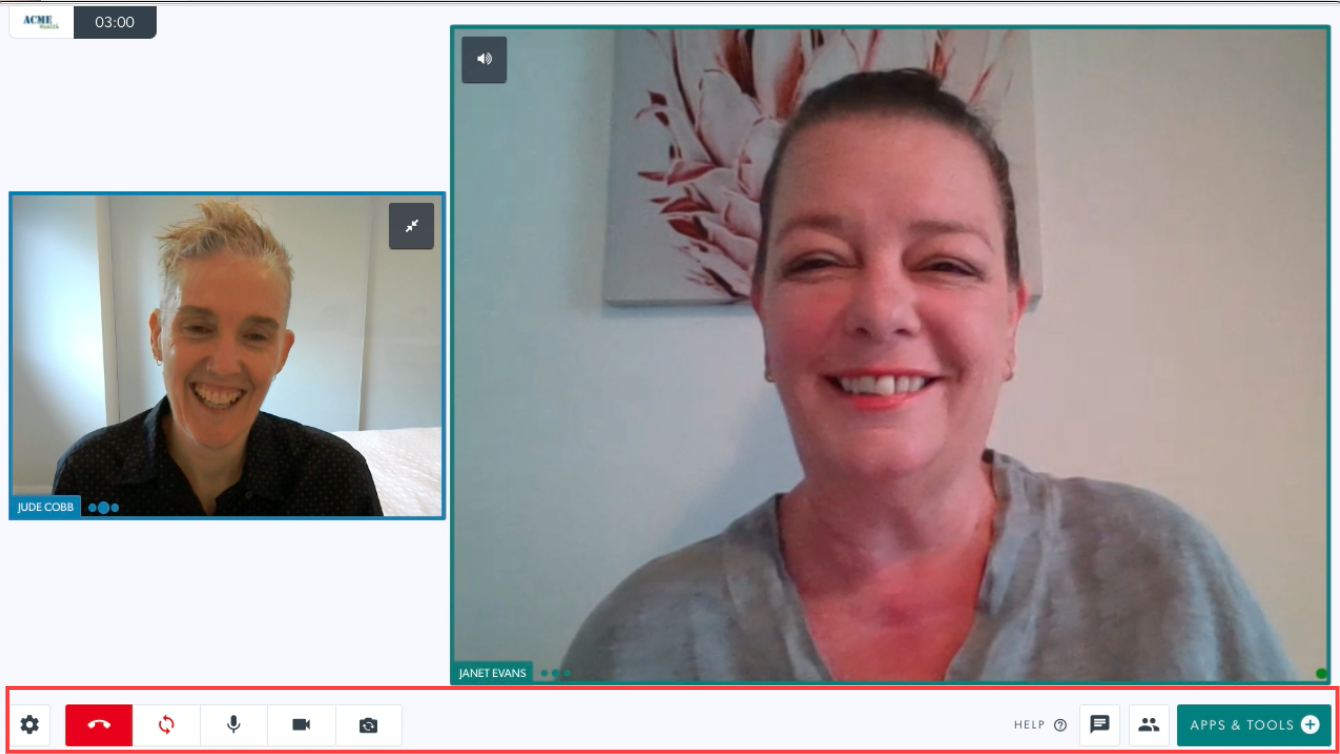 |
||||||
|
Ustawienia Kliknięcie ikony ustawień otwiera opcje Urządzenie, Jakość wideo, Układ, Język i Zaawansowane . Ustawienia urządzenia Kliknij, aby zmienić ustawienia urządzenia. Wybierz preferowaną opcję z menu rozwijanych:
Inne ustawienia
Uwaga: możesz przełączać kamerę za pomocą skrótu klawiaturowego Alt-N Dowiedz się więcej o zmianie ustawień jakości wideo podczas połączenia . Ustawienia języka Wybierz preferowany język z rozwijanych opcji. Spowoduje to zmianę sterowania połączeniami w ramach bieżącego połączenia i wszystkich przyszłych połączeń na wybrane preferencje językowe. W każdej chwili można to zmienić.Wybierz układ Wybierz preferowany układ ekranu połączenia z wieloma uczestnikami |
 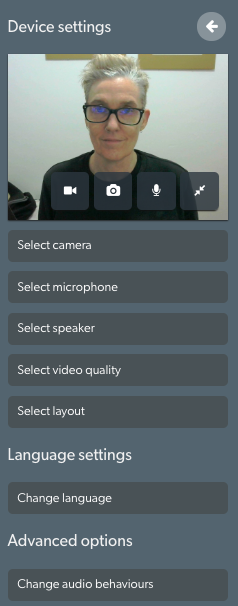
|
||||||
| Odłożyć słuchawkę Kliknij, aby opuścić połączenie lub zakończyć połączenie:
|
 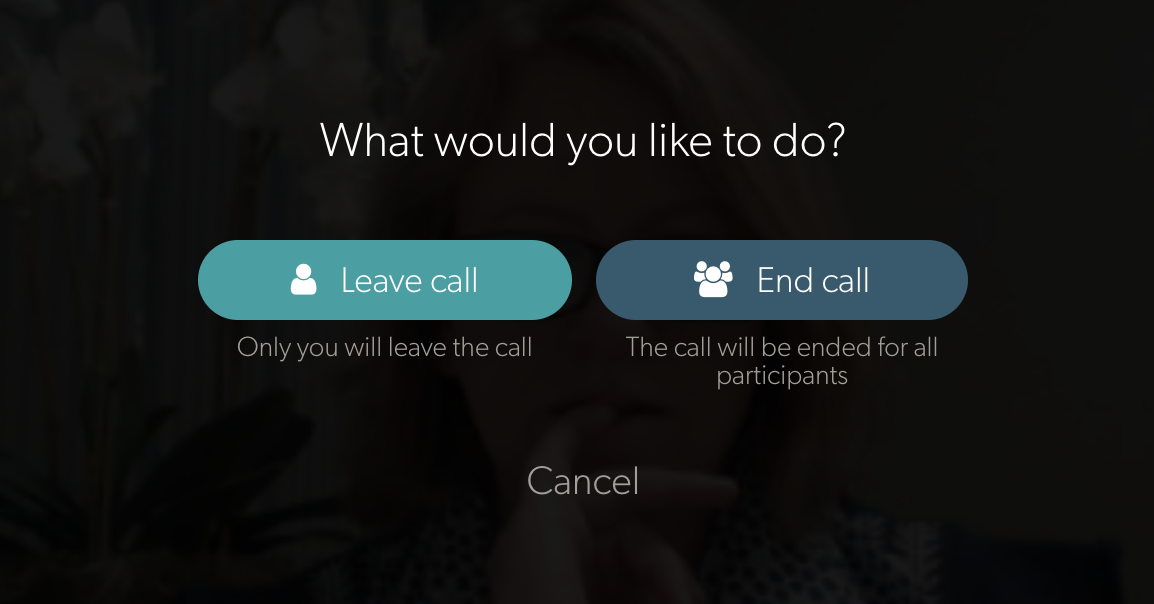
|
||||||
| Odświeżać Jeśli połączenie zostanie przerwane lub obraz wideo zawiesi się na dłuższy czas, kliknij przycisk Odśwież , aby ponownie nawiązać połączenie ze wszystkimi dzwoniącymi. |
 |
||||||
| Mikrofon Kliknij ikonę mikrofonu, aby w razie potrzeby wyciszyć i wyłączyć wyciszenie w rozmowie. |
 |
||||||
| Aparat fotograficzny Kliknij ikonę aparatu, aby w razie potrzeby wyłączyć i włączyć aparat podczas połączenia. |
 |
||||||
| Przełącz kamerę Kliknij, aby przełączyć kamerę, jeśli masz więcej niż jedną dostępną. |
 |
||||||
| Zablokuj połączenie Jeśli ta opcja została włączona przez administratora kliniki w klinice, kliknij ikonę Zablokuj, aby zablokować połączenie, aby inni członkowie zespołu nie mogli kliknąć przycisku Dołącz w poczekalni. Aby dowiedzieć się więcej o blokowaniu i odblokowywaniu połączeń, kliknij tutaj . |
 |
||||||
| Zaawansowane opcje Kliknij Zmień zachowania dźwiękowe , aby uzyskać dostęp do ustawień tłumienia szumów. Kliknij tłumienie szumów, aby włączyć lub wyłączyć (on wyświetla zielony haczyk). Włączenie tłumienia szumów poprawia jakość połączenia, usuwając dźwięki tła. Zasadniczo nie ma potrzeby dotykania tego ustawienia i jest ono domyślnie skonfigurowane jako „Włączone” dla wszystkich połączeń. Uwaga: po wyłączeniu użytkownicy mogą wydawać powtarzające się dźwięki bez tłumienia lub anulowania dźwięku przez system. Jest to przydatne na przykład podczas prowadzenia konsultacji w zakresie patologii mowy, gdy pacjent lub klinicysta musi wydawać powtarzające się dźwięki inne niż normalna mowa. |
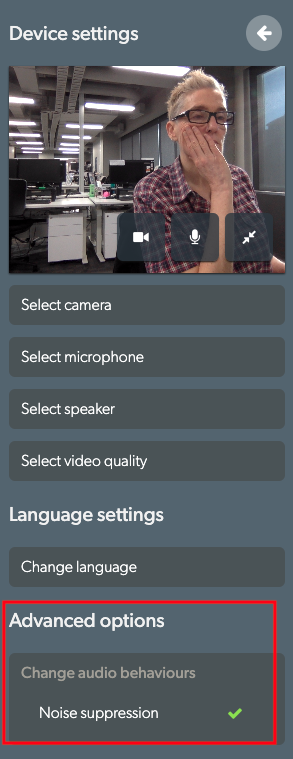
|
||||||
| Aplikacje i narzędzia Udostępnij zasoby w rozmowie wideo, aby ulepszyć konsultacje. Szczegółowe informacje na temat aplikacji i narzędzi można znaleźć na stronie Aplikacje i narzędzia |
 |
||||||
| Czat Kliknij ikonę czatu , aby wysłać wiadomości w ramach połączenia. Wszyscy uczestnicy mogą wyświetlać i pisać wiadomości na czacie. Wpisz tekst w polu i naciśnij Enter, aby wysłać wiadomość na czacie. |
 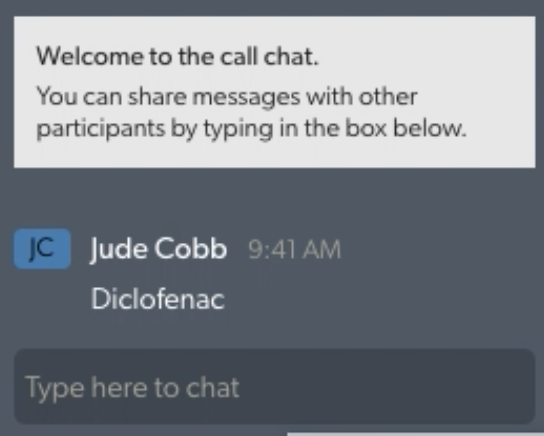 |
||||||
| Menedżer połączeń Call Manager umożliwia:
Aby uzyskać szczegółowe informacje o Call Managerze, kliknij tutaj . |
 |