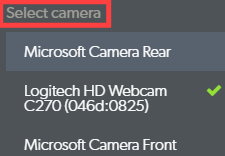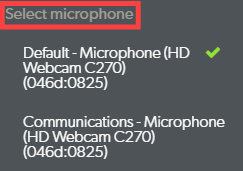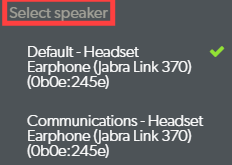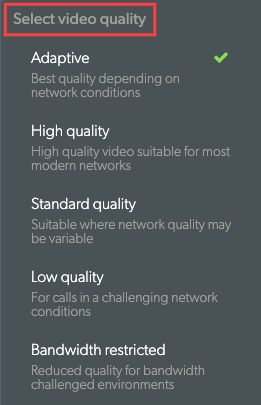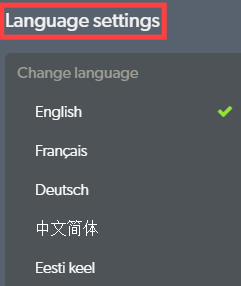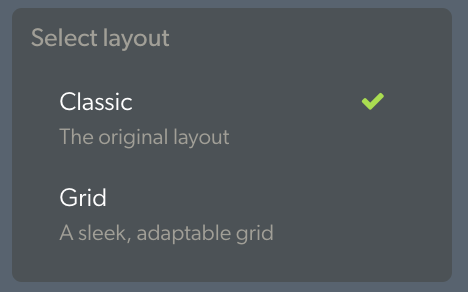Quando você participa de uma chamada de vídeo, a tela da chamada de vídeo é aberta em uma nova janela do navegador e mostra todos os participantes da chamada, bem como os vários controles de tela e opções de funcionalidade. Veja abaixo uma visão detalhada da tela de chamada e da funcionalidade disponível durante uma chamada.
Observação: o design da tela de chamada foi atualizado na sexta-feira, 25 de março. O novo design aumenta a acessibilidade e a capacidade de resposta móvel, com todas as funcionalidades anteriores disponíveis.
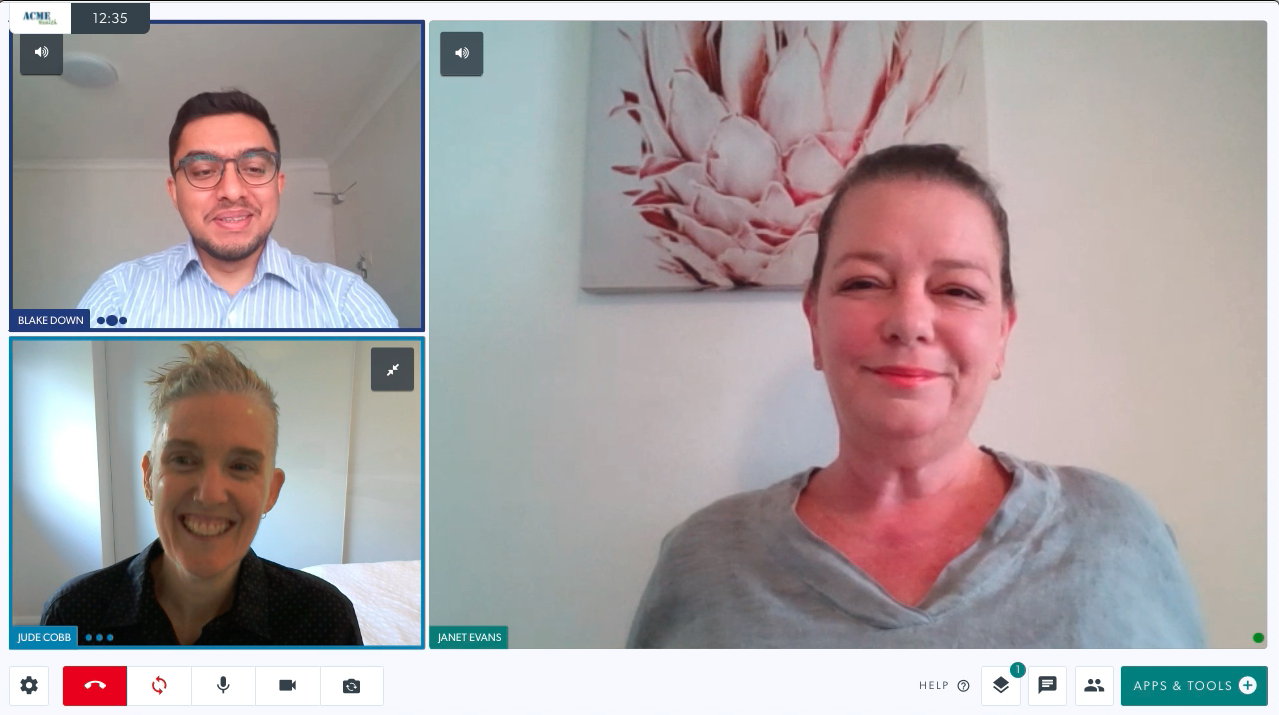
Informações detalhadas sobre a tela de chamada de vídeo:
| Durante uma chamada, você verá todos os participantes em sua própria janela - você pode ter até 6 pessoas em uma única chamada de vídeo. Por padrão, quando você ingressar em uma chamada com um paciente ou cliente, você aparecerá na tela menor e eles aparecerão em uma tela maior à direita. |
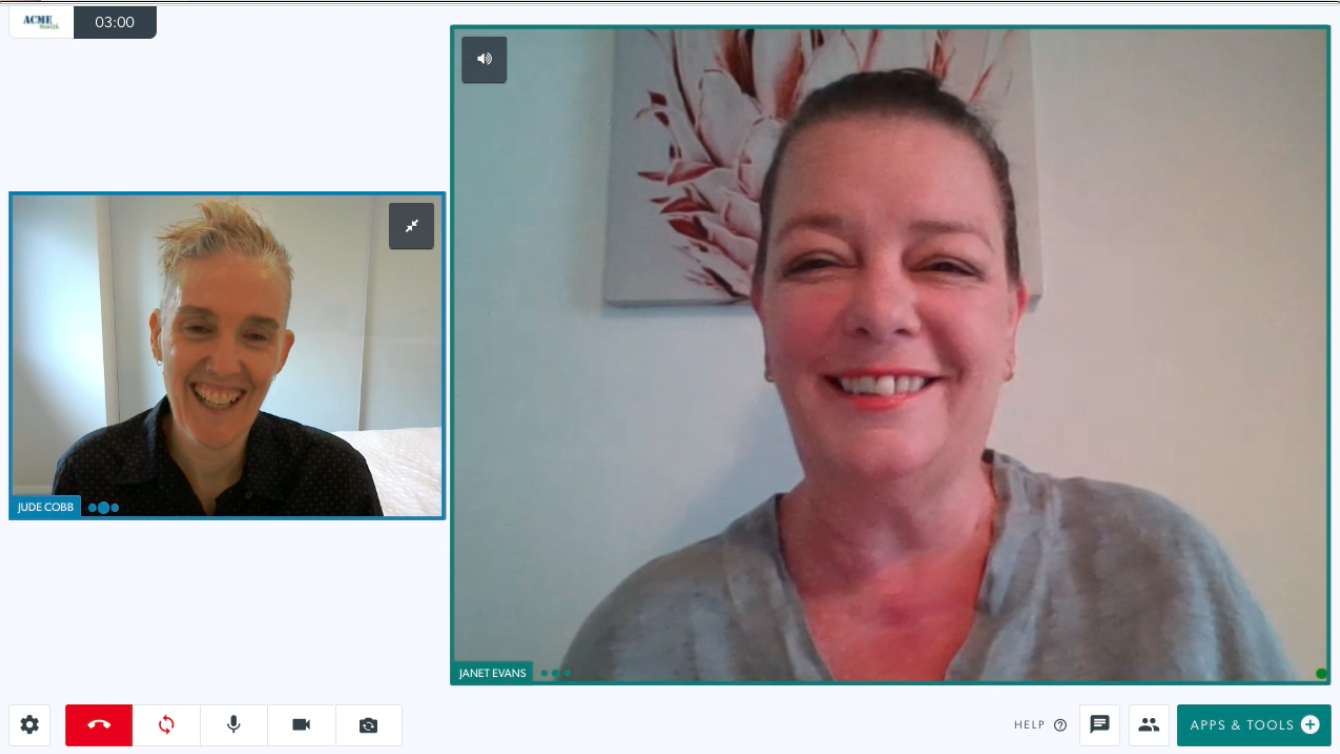 |
||||||
Existem algumas opções para as janelas da tela de chamada:
Para chamadas com vários participantes , você pode acessar Configurações e selecionar seu layout preferido:
Observação: qualquer layout que você escolher em Configurações será executado em sua próxima videochamada (sua última configuração persistirá em chamadas futuras até que seja alterada). |
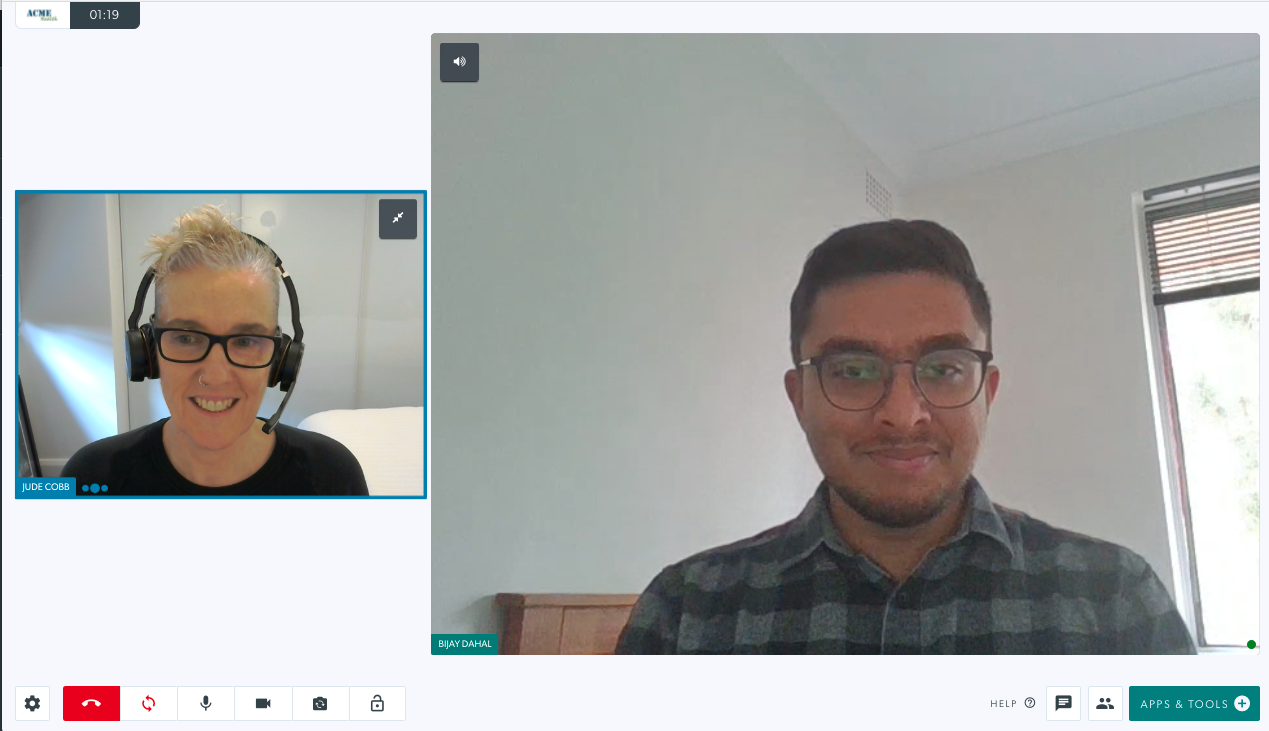 Tela de chamada padrão com 2 participantes Tela de chamada padrão com 2 participantes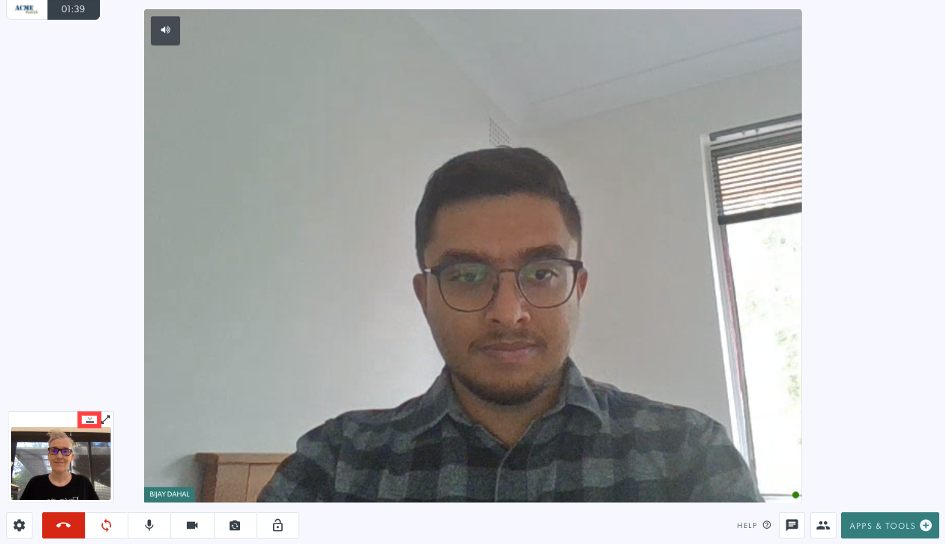 Seu vídeo minimizado com o botão ocultar vídeo realçado Seu vídeo minimizado com o botão ocultar vídeo realçado
|
||||||
|
Na parte inferior da tela de chamadas, você verá vários botões de controle de chamadas:
Veja abaixo os detalhes de cada um desses botões e sua funcionalidade |
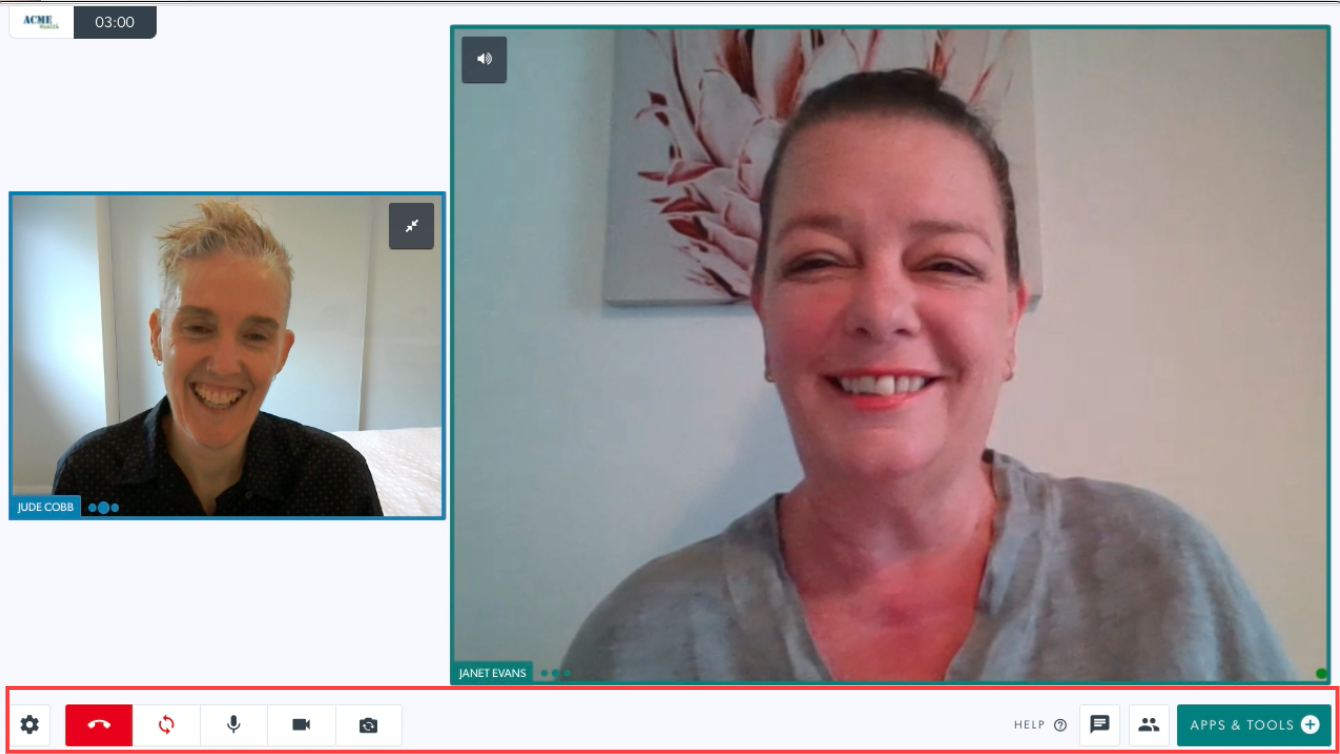 |
||||||
|
Definições Clicar no ícone de configurações abre as opções Dispositivo, Qualidade de vídeo, Layout, Idioma e Avançadas. Configurações do dispositivo Clique para alterar as configurações do seu dispositivo. Selecione sua opção preferida nos menus suspensos:
Outros ajustes
Observação: você pode alternar a câmera usando o atalho de teclado Alt-N Saiba mais sobre como alterar suas configurações de qualidade de vídeo em uma chamada . Opções de linguagem Selecione seu idioma preferido nas opções suspensas. Isso altera os controles de chamada em sua chamada atual e todas as chamadas futuras para a preferência de idioma selecionada. Isso pode ser alterado a qualquer momento.Selecionar layout Selecione seu layout preferido para a tela de chamada com vários participantes |
 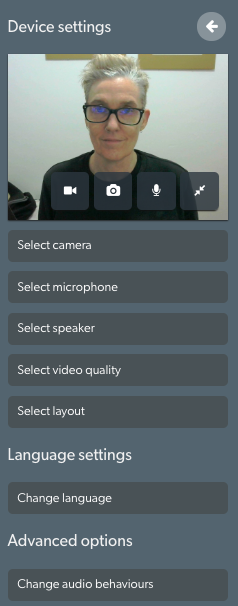
|
||||||
| Desligar Clique para Sair da Chamada ou Terminar a Chamada:
|
 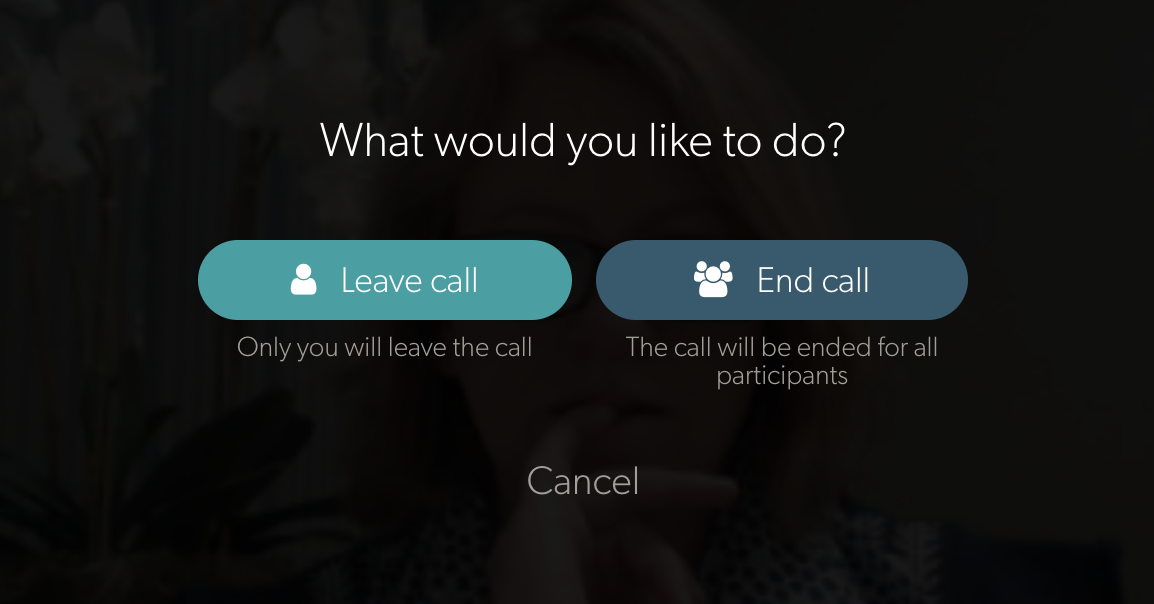
|
||||||
| Atualizar Se sua conexão cair ou o vídeo congelar por um período prolongado, clique no botão Atualizar para restabelecer a conexão com todos os chamadores. |
 |
||||||
| Microfone Clique no ícone do microfone para ativar e desativar o som na chamada, se necessário. |
 |
||||||
| Câmera Clique no ícone da câmera para desligar e ligar a câmera durante a chamada, se necessário. |
 |
||||||
| Trocar câmera Clique para alternar sua câmera se você tiver mais de uma disponível. |
 |
||||||
| Bloquear chamada Se habilitado pelo administrador da clínica na clínica, clique no ícone Bloquear para bloquear a chamada para que outros membros da equipe não possam clicar no botão Entrar na área de espera. Para saber mais sobre como bloquear e desbloquear chamadas, clique aqui . |
 |
||||||
| Opções avançadas Clique em Alterar comportamentos de áudio para acessar as configurações de supressão de ruído. Clique na supressão de ruído para ativar e desativar (em exibe uma marca verde). Ter a supressão de ruído ativada ajuda na qualidade da chamada, cancelando os sons de fundo. Geralmente, não há necessidade de tocar nessa configuração e ela é configurada para ser 'Ligada' para todas as chamadas por padrão. Observe: Quando desativado, os usuários podem fazer sons repetitivos sem que o sistema amorteça ou cancele o ruído. Isso é útil, por exemplo, ao realizar consultas fonoaudiológicas em que o paciente ou clínico precisa fazer ruídos repetitivos diferentes da fala normal. |
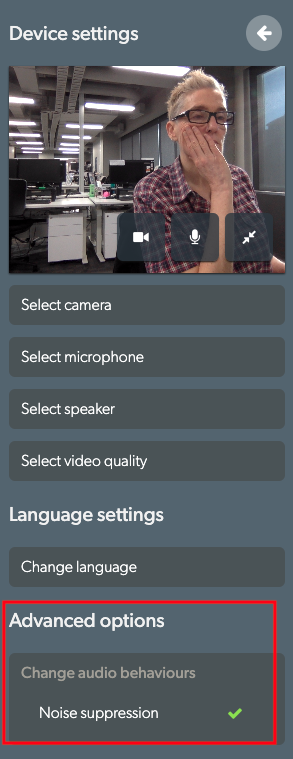
|
||||||
| Aplicativos e ferramentas Compartilhe recursos em sua videochamada para aprimorar sua consulta. Para obter informações detalhadas sobre aplicativos e ferramentas, consulte a página de aplicativos e ferramentas |
 |
||||||
| Bater papo Clique no ícone de bate -papo para enviar mensagens dentro da chamada. Todos os participantes podem ver e digitar mensagens de bate-papo. Digite o texto no campo e pressione Enter para enviar uma mensagem de bate-papo. |
 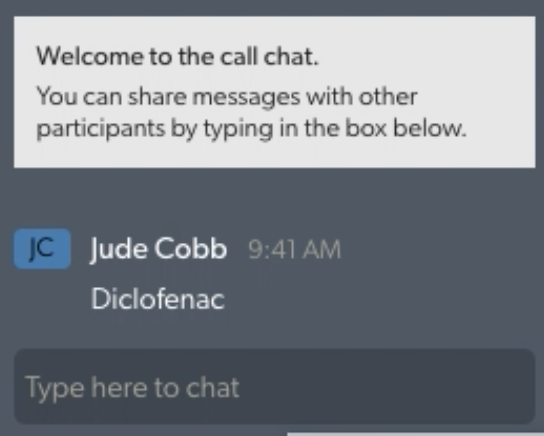 |
||||||
| Gerenciador de chamada O Call Manager permite que você:
Para obter informações detalhadas sobre o Call Manager, clique aqui . |
 |