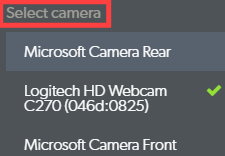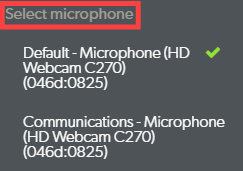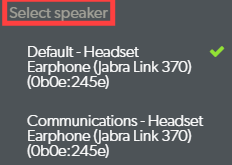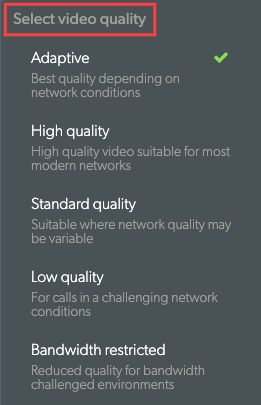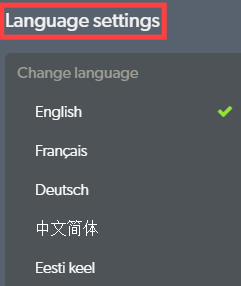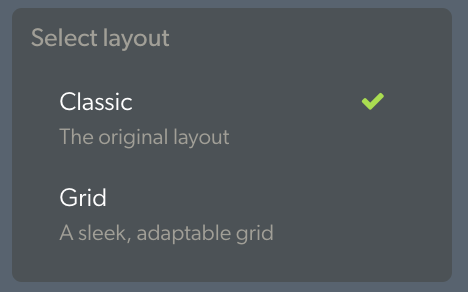Khi bạn tham gia cuộc gọi điện video, Màn hình Cuộc gọi điện video sẽ mở ra trong cửa sổ trình duyệt mới và hiển thị tất cả những người tham gia cuộc gọi cũng như các tùy chọn chức năng và điều khiển màn hình khác nhau. Vui lòng xem bên dưới để có cái nhìn chi tiết về màn hình cuộc gọi và chức năng khả dụng trong cuộc gọi.
Xin lưu ý: Thiết kế màn hình cuộc gọi đã được cập nhật vào Thứ Sáu ngày 25 tháng Ba. Thiết kế mới giúp tăng khả năng tiếp cận và khả năng phản hồi trên thiết bị di động, với tất cả các chức năng trước đây đều có sẵn.
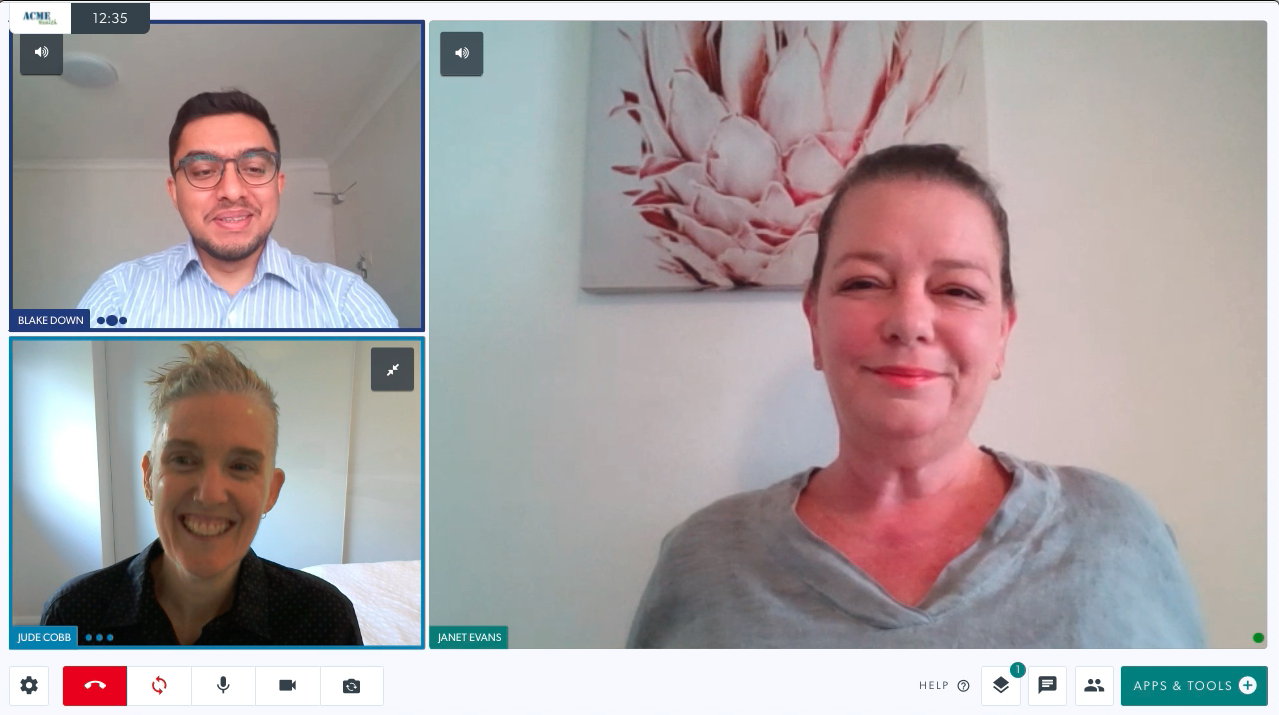
Thông tin chi tiết về màn hình Cuộc gọi điện video:
| Trong khi gọi điện, bạn sẽ thấy tất cả những người tham gia trong cửa sổ riêng của họ - bạn có thể có tối đa 6 người trong một Cuộc gọi điện video. Theo mặc định, khi bạn lần đầu tiên tham gia cuộc gọi với bệnh nhân hoặc khách hàng, bạn sẽ xuất hiện trong màn hình nhỏ hơn và họ sẽ xuất hiện trong màn hình lớn hơn ở bên phải. |
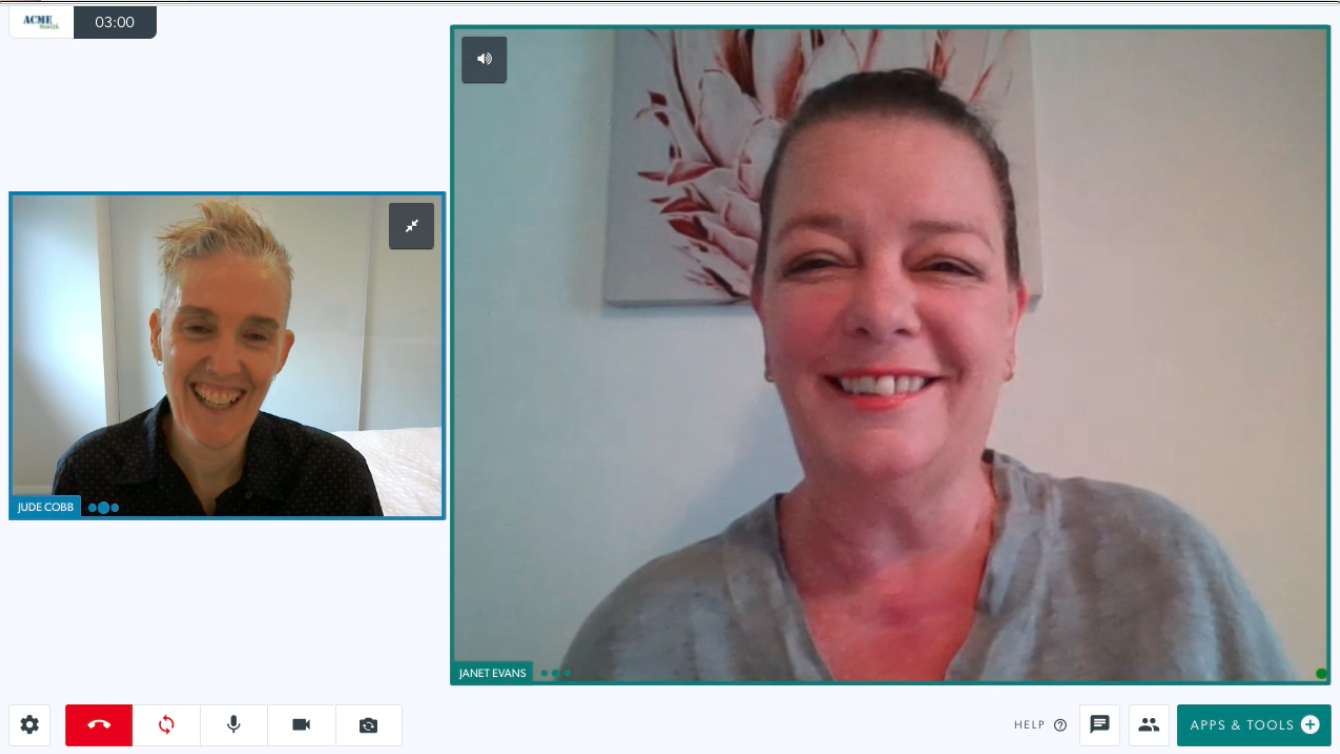 |
||||||
Dưới đây là một số tùy chọn cho cửa sổ màn hình cuộc gọi:
Đối với các cuộc gọi có nhiều người tham gia , bạn có thể vào Cài đặt và chọn Bố cục ưa thích của mình:
Xin lưu ý: bất kỳ bố cục nào bạn chọn trong Cài đặt sẽ được chuyển sang Cuộc gọi điện video tiếp theo của bạn (cài đặt cuối cùng của bạn sẽ tồn tại trong các cuộc gọi trong tương lai cho đến khi được thay đổi). |
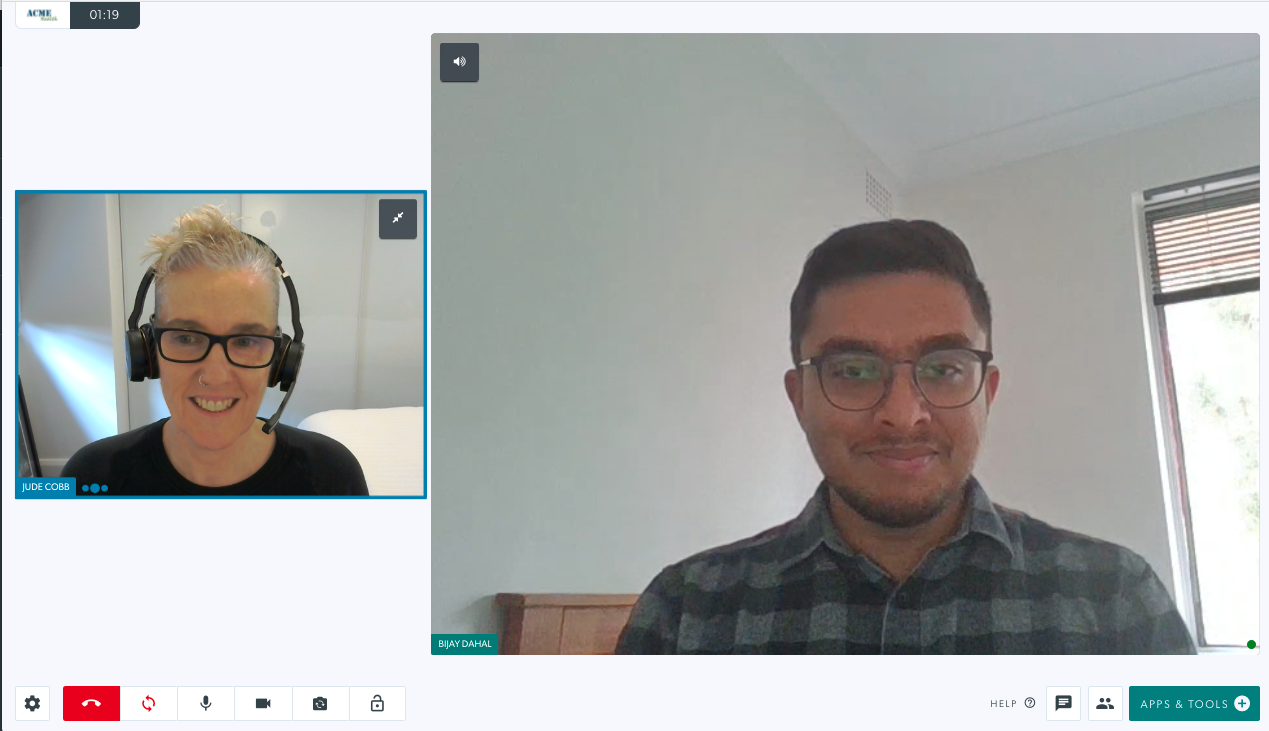 Màn hình cuộc gọi mặc định với 2 thành phần Màn hình cuộc gọi mặc định với 2 thành phần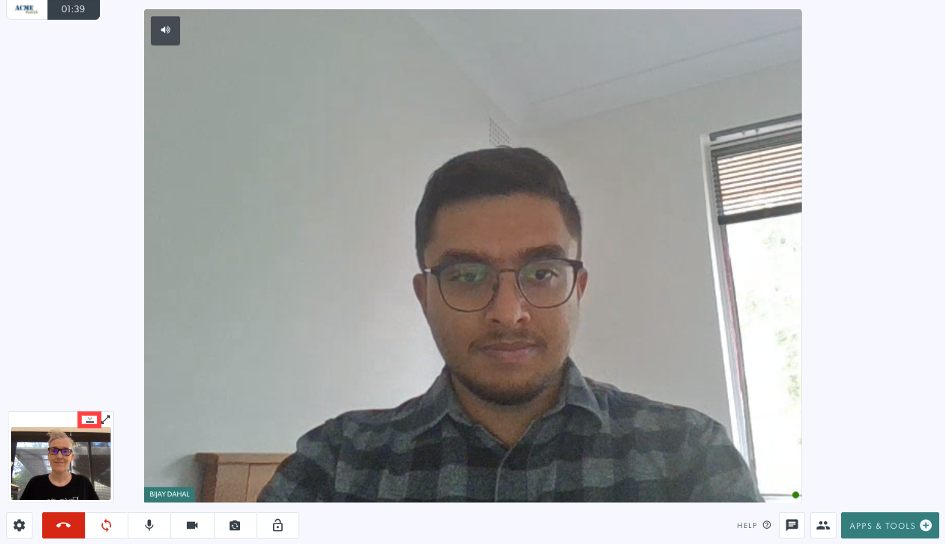 Video của bạn được thu nhỏ với nút ẩn video được đánh dấu Video của bạn được thu nhỏ với nút ẩn video được đánh dấu
|
||||||
|
Dọc theo cuối màn hình cuộc gọi, bạn sẽ thấy các nút điều khiển cuộc gọi khác nhau:
Vui lòng xem bên dưới để biết chi tiết về từng nút này và chức năng của chúng |
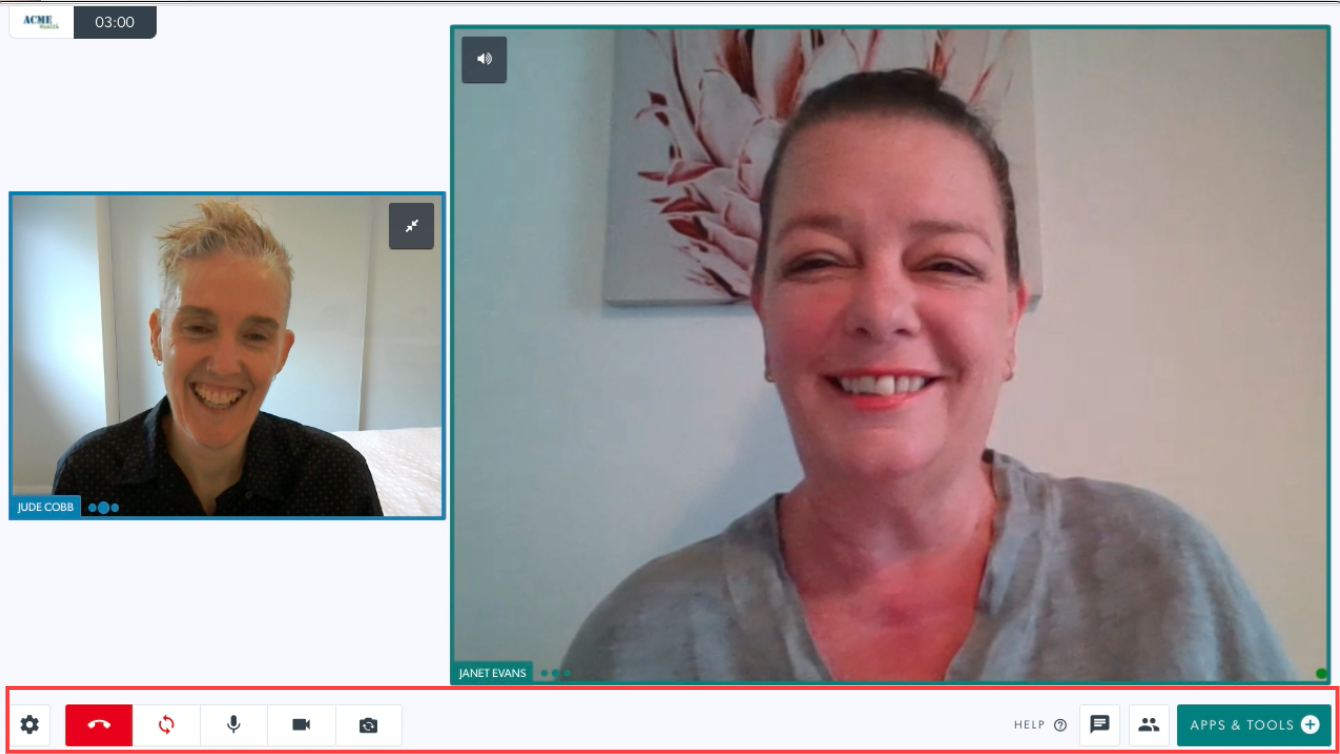 |
||||||
|
Cài đặt Nhấp vào biểu tượng cài đặt sẽ mở ra các tùy chọn Thiết bị, Chất lượng Video, Bố cục, L anguage và Nâng cao. Cài đặt thiết bị Nhấp để thay đổi cài đặt cho thiết bị của bạn. Chọn tùy chọn ưa thích của bạn từ menu thả xuống:
Các thiết lập khác
Xin lưu ý: Bạn có thể chuyển đổi máy ảnh bằng phím tắt Alt-N Tìm hiểu thêm về Thay đổi Cài đặt Chất lượng Video của Bạn trong Cuộc gọi . Cài đặt ngôn ngữ Chọn ngôn ngữ ưa thích của bạn từ các tùy chọn thả xuống. Điều này thay đổi các điều khiển cuộc gọi trong cuộc gọi hiện tại của bạn và tất cả các cuộc gọi trong tương lai sang tùy chọn ngôn ngữ đã chọn của bạn. Điều này có thể được thay đổi bất cứ lúc nào.Chọn bố cục Chọn bố cục ưa thích của bạn cho màn hình cuộc gọi với nhiều người tham gia |
 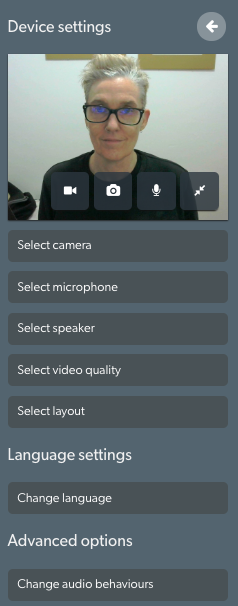
|
||||||
| Treo lên Nhấp để Rời khỏi Cuộc gọi hoặc Kết thúc Cuộc gọi:
|
 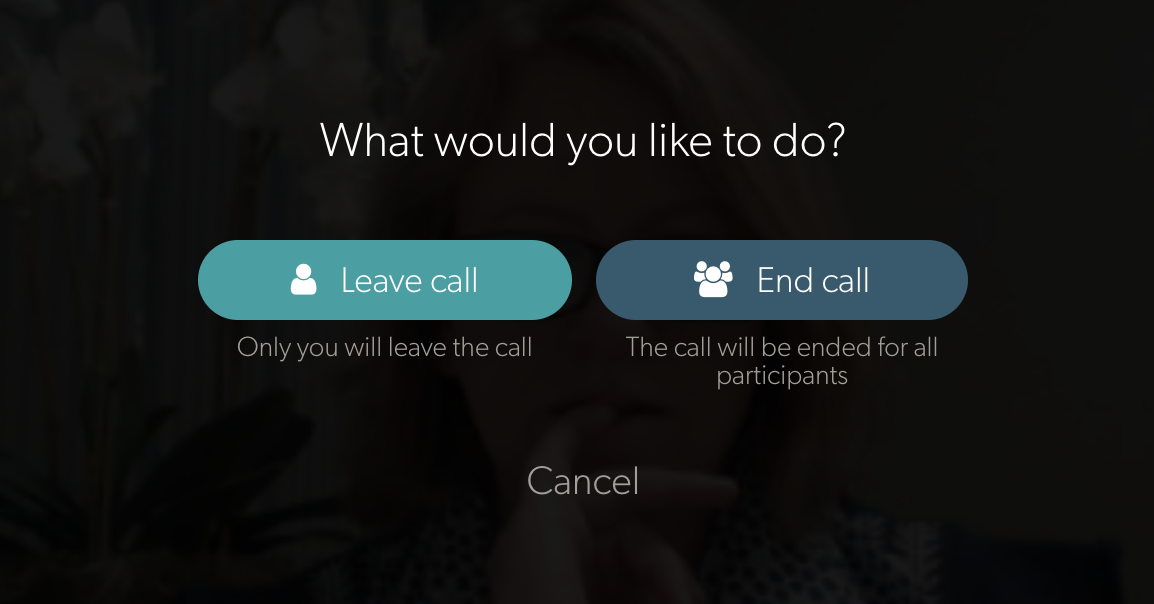
|
||||||
| Làm mới Nếu kết nối của bạn bị ngắt hoặc video bị treo trong một thời gian dài, hãy nhấp vào nút Làm mới để thiết lập lại kết nối với tất cả người gọi. |
 |
||||||
| Cái mic cờ rô Nhấp vào biểu tượng micrô để tắt tiếng và tự bật tiếng trong cuộc gọi, nếu cần. |
 |
||||||
| Máy ảnh Nhấp vào biểu tượng máy ảnh để tắt và bật máy ảnh của bạn trong khi gọi, nếu cần. |
 |
||||||
| Chuyển đổi máy ảnh Nhấp để chuyển đổi máy ảnh của bạn nếu bạn có nhiều máy ảnh. |
 |
||||||
| Khóa cuộc gọi Nếu được quản trị viên phòng khám kích hoạt, bấm vào biểu tượng Khóa để khóa cuộc gọi để các thành viên khác trong nhóm không thể bấm vào nút Tham gia trong khu vực chờ. Để tìm hiểu thêm về khóa và mở khóa cuộc gọi, hãy nhấp vào đây . |
 |
||||||
| Tùy chọn nâng cao Nhấp vào Thay đổi Hành vi Âm thanh để truy cập cài đặt ngăn chặn tiếng ồn. Nhấp vào chế độ chống ồn để bật và tắt (trên hiển thị dấu tích màu xanh lá cây). Bật tính năng chống ồn sẽ giúp chất lượng cuộc gọi bằng cách loại bỏ âm thanh nền. Nói chung không có yêu cầu chạm vào cài đặt này và nó được định cấu hình thành 'Bật' cho tất cả các cuộc gọi theo mặc định. Xin lưu ý: Khi tắt, người dùng có thể tạo ra âm thanh lặp đi lặp lại mà hệ thống không làm giảm hoặc loại bỏ tiếng ồn. Điều này rất hữu ích, ví dụ, khi tiến hành tham vấn bệnh lý về giọng nói mà bệnh nhân hoặc bác sĩ lâm sàng cần tạo ra những tiếng ồn lặp đi lặp lại khác với giọng nói bình thường. |
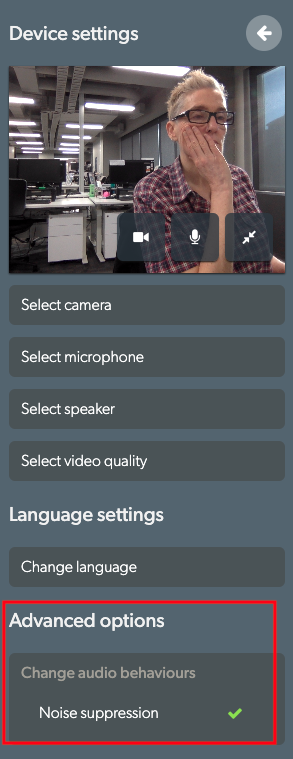
|
||||||
| Ứng dụng & Công cụ Chia sẻ tài nguyên vào Cuộc gọi điện video của bạn để nâng cao khả năng tư vấn của bạn. Để biết thông tin chi tiết về Ứng dụng & Công cụ, hãy tham khảo trang Ứng dụng & Công cụ |
 |
||||||
| Trò chuyện Nhấp vào biểu tượng trò chuyện để gửi tin nhắn trong cuộc gọi. Tất cả những người tham gia đều có thể xem và nhập tin nhắn trò chuyện. Nhập văn bản vào trường và nhấn Enter để gửi tin nhắn trò chuyện. |
 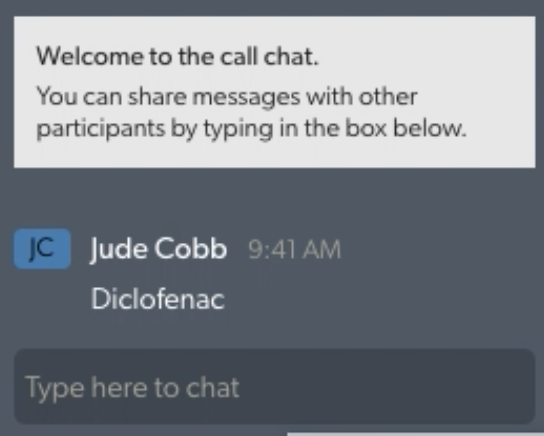 |
||||||
| Gọi giám đốc Trình quản lý cuộc gọi cho phép bạn:
Để biết thông tin chi tiết về Trình quản lý cuộc gọi, vui lòng nhấp vào đây . |
 |