غرف المجموعات مخصصة لمكالمات الفيديو التي تتطلب أكثر من 6 مشاركين ، مثل جلسات العلاج الجماعي والاستشارات متعددة التخصصات. تتيح الغرف الجماعية إجراء مكالمة جماعية مع ما يصل إلى 20 مشاركًا ، باستخدام الحد الأدنى من النطاق الترددي وقوة المعالجة. غرفة المجموعة هي وحدة داخل الهيكل التنظيمي لمكالمات الفيديو للعيادة ، موضحة هنا .
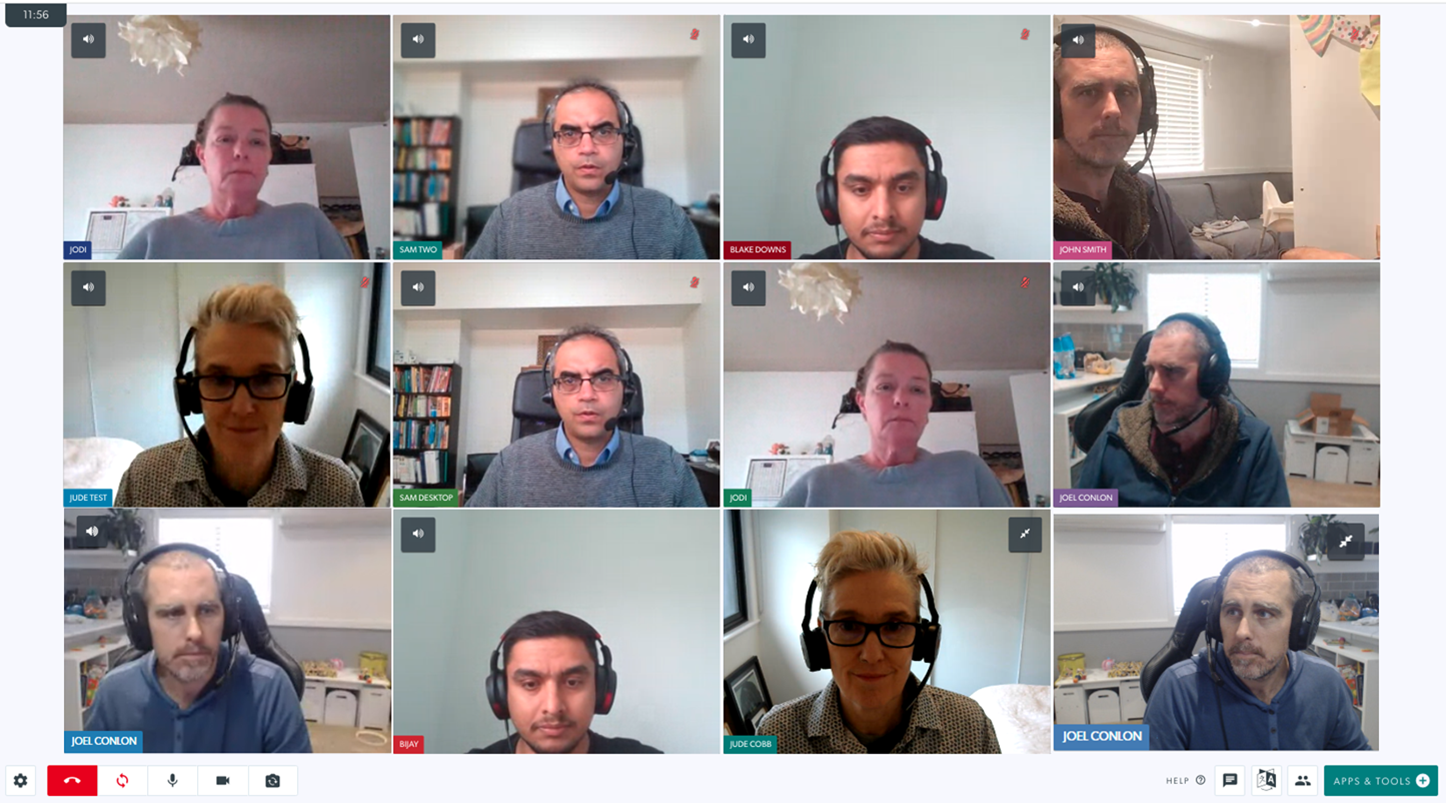
يمكن لأعضاء الفريق الدخول إلى أي غرفة مجموعة في العيادة ، طالما تم منحهم إذنًا لاستخدام غرف المجموعة من قبل مسؤول العيادة (كما يوفر الوصول إلى غرفة الاجتماعات إمكانية الوصول إلى غرفة المجموعة). يمكنهم أيضًا دعوة الأشخاص إلى المكالمة الجماعية من غير أعضاء فريق العيادة ، على سبيل المثال المتخصصين والأطباء من العيادات الأخرى والمرضى (إذا كانت المكالمة تتطلب أكثر من 6 أشخاص في المجموع).
يرجى ملاحظة: للاستشارات الصحية مع ما يصل إلى 6 مشاركين ، يرجى استخدام منطقة الانتظار والانضمام إلى مكالمة مع المريض / العميل الخاص بك ، ثم إضافة أي مشاركين مطلوبين إلى المكالمة (على سبيل المثال أفراد الأسرة والمتخصصين والمترجمين الفوريين). للاجتماعات مع مقدمي الخدمات الصحية الآخرين ، يرجى الاستمرار في استخدام غرف الاجتماعات ما لم تكن تتوقع أكثر من 6 مشاركين.
حضور مكالمة جماعية
إذا تم إنشاء غرف جماعية في عيادة (بواسطة مسؤول العيادة) ، يمكن لمقدمي الخدمات الصحية إجراء مكالمة جماعية في أي وقت مع أعضاء آخرين من فريقهم ويمكنهم أيضًا دعوة الضيوف من غير أعضاء العيادة. قد يتلقى مقدمو الخدمات الصحية أيضًا دعوة لحضور مكالمة جماعية إذا كانت المكالمة تحدث في عيادة أخرى ليسوا أعضاء فيها.
الرجاء النقر فوق العناوين أدناه لعرض المعلومات التفصيلية:
مديرو العيادة - إنشاء غرف المجموعة وإدارتها
يمكن لمسؤولي العيادة إنشاء غرف المجموعة وإدارتها لتناسب احتياجات عيادتهم.
| توجد غرف المجموعة في عمود LHS في العيادة ، أسفل غرف الاجتماعات. لن يتم إنشاء أي غرف مجموعة بشكل افتراضي. سيرى مسؤولو العيادة زر إنشاء غرفة جديدة تحت عنوان غرف المجموعة في عمود LHS في العيادة. |
 |
| يؤدي النقر فوق إنشاء غرفة جديدة إلى إظهار مربع الحوار هذا حيث يمكنك تسمية غرفة المجموعة الجديدة. ثم انقر فوق إضافة غرفة مجموعة لإنشاء الغرفة التي ستكون مرئية بعد ذلك لأعضاء فريقك الذين لديهم إمكانية الوصول إلى غرفة المجموعة. |  |
عضو فريق العيادة: ادخل إلى غرفة المجموعة وادعُ الضيوف
| 1. في عمود LHS في العيادة ، أسفل غرف الاجتماعات ، انقر فوق السهم الموجود على يمين غرف المجموعة لعرض القائمة المنسدلة لغرف المجموعة في عيادتك. انقر فوق إدخال للدخول إلى غرفة المجموعة المطلوبة. إذا لم يضف مسؤول العيادة أي غرف جماعية ، فلن ترى أي غرف متاحة هنا. يرجى الملاحظة:
إذا كان هناك شاغلون بالفعل في غرفة جماعية ، فسترى رقمًا على يمين زر Enter لتلك الغرفة. يتيح لك هذا معرفة ما إذا كان هناك اجتماع قيد التقدم بالفعل وربما تحتاج إلى استخدام غرفة مجموعة أخرى ، إذا كانت متاحة. إذا لم يكن هناك أحد في الغرفة ، فسيظهر الرقم على أنه 0.
في المثال الثاني على اليمين ، يوجد شخص واحد بالفعل في غرفة المجموعة (مظللة باللون الأحمر). |

|
|
بالإضافة إلى ذلك ، إذا تمت دعوة ضيف إلى اجتماع ، وقام بالنقر فوق الارتباط ولكنه ينتظر قبوله في المكالمة ، ستتغير الدائرة الموجودة بجوار إدخال إلى اللون البرتقالي.
|
 |
|
2. ستدخل غرفة المجموعة وترى موجز الفيديو الخاص بك في شاشة الاتصال.
يمكنك أنت وأي من أعضاء الفريق الذين لديهم إمكانية الوصول إلى "غرفة المجموعة " الدخول إلى "غرفة المجموعة" في أي وقت دون دعوتهم والمشاركة في مكالمة فيديو. |
 |
| 3. لدعوة شخص ما إلى مكالمة جماعية ليس عضوًا في فريق العيادة ، انقر فوق Call Manager في أسفل رموز RHS (المميزة هنا باللون الأحمر). |
 |
4. انقر بعد ذلك على أيٍّ من:
|
 |
| 5. عند وصول الأشخاص المدعوين ، سوف تراهم ضمن "قيد الانتظار" أو " قيد الانتظار" ويمكنك قبولهم في المكالمة. |  |
قم بتفضيل غرفة جماعية
يمكنك النقر فوق زر النجمة بجوار غرف المجموعات المتاحة في عيادتك لإضافة أي غرف مستخدمة بشكل متكرر كغرف مفضلة. سيعرض هذا غرف الاجتماعات المفضلة في قسم LHS في منطقة الانتظار دون الحاجة إلى استخدام القائمة المنسدلة لقاعة الاجتماعات للوصول إليها ، كما سيؤدي إلى إحضار المفضلة إلى أعلى القائمة في القائمة المنسدلة لغرفة الاجتماعات. كيفية إضافة غرفة جماعية كمفضلة:
| 1. في لوحة معلومات منطقة الانتظار ، انقر فوق غرف المجموعة في العمود LHS. يعرض هذا قائمة بغرف المجموعة المتاحة في العيادة. |  |
| 2. حدد غرفة المجموعة التي ترغب في إضافتها كمفضلة وانقر فوق النجمة الموجودة على يمين غرفة المجموعة هذه. في هذا المثال ، تمت إضافة مؤتمرات الحالة كمفضلة وستنتقل إلى أعلى القائمة. |
 |
| 3. ستظهر أي غرف مجموعة تمت إضافتها كمفضلة في عمود LHS دون الحاجة إلى النقر فوق السهم للوصول إلى القائمة المنسدلة لغرف المجموعة. |  |
وظيفة مدير المكالمات في المكالمة
يمكن لمضيفي اجتماعات / استشارات المكالمات الجماعية الوصول إلى مدير المكالمات الذي يوفر خيارات متنوعة لإدارة المكالمة ، مثل وضع أحد المشتركين قيد الانتظار داخل المكالمة والتحويل إلى غرفة أخرى. يرجى الاطلاع أدناه للحصول على مزيد من المعلومات.
| عندما يصل مقدم الخدمة الصحية إلى مكالمة غرفة جماعية في عيادته ، سيرون زر مدير المكالمات في أسفل يمين شاشة الاتصال (الصورة العلوية). يؤدي النقر فوق الزر Call Manager في شاشة الاتصال إلى توفير خيارات متنوعة لإدارة المكالمة ، كما هو موضح في هذا المثال. يظهر مدير الاتصال:
|
 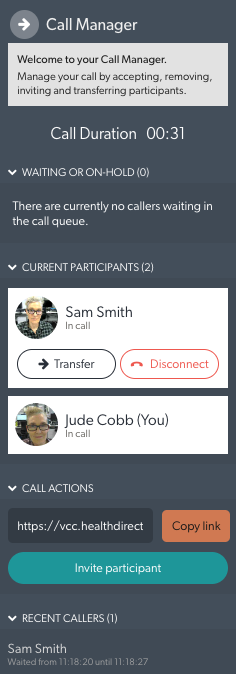
|
| خيارات النقل يوفر زر التحويل خيارين لتحويل المكالمة:
|
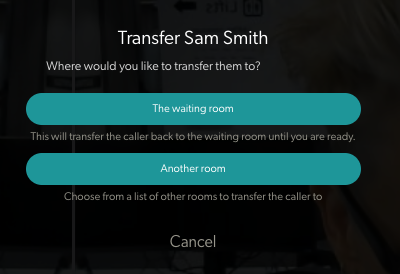 |
التحويل إلى "غرفة الانتظار" (يضع المشارك قيد الانتظار في المكالمة).
|
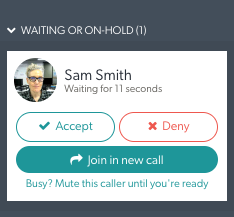 |
الانتقال إلى "غرفة أخرى"
|
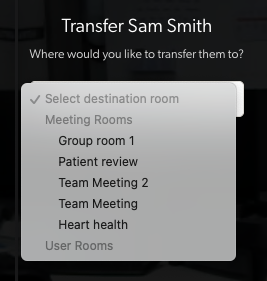 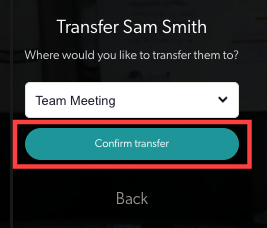
|
| سيتم بعد ذلك نقل المشارك إلى الغرفة المختارة وسينتظر حتى يتم قبوله في مكالمة في تلك الغرفة. هذا ما سيرونه وهم ينتظرون رؤيتهم. | 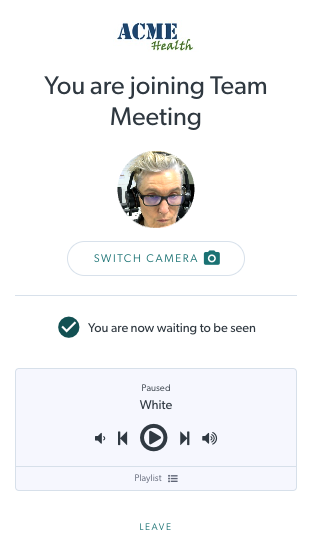 |
حضور مكالمة جماعية كضيف
| 1. إذا تم إرسال دعوة بالبريد الإلكتروني إليك لحضور مكالمة جماعية ، فما عليك سوى النقر فوق الزر " بدء الاتصال " في البريد الإلكتروني. إذا لم تتلق دعوة بالبريد الإلكتروني ، لكنك عضو في الفريق في العيادة التي تعقد الاجتماع ، يمكنك تسجيل الدخول إلى حساب مكالمة الفيديو الخاص بك ، والانتقال إلى العيادة حيث يتم تعليق المكالمة الجماعية والدخول إلى غرفة المجموعة في أي مكان. زمن. يرجى ملاحظة أنك بحاجة إلى الوصول إلى غرفة الاجتماعات لحسابك (والذي يمنحك أيضًا حق الوصول إلى غرف المجموعة). |
 |
| 2. سيُطلب منك السماح باستخدام الكاميرا والميكروفون لإجراء هذه المكالمة. انقر فوق " السماح " للمتابعة أعلى يسار الشاشة ، كما هو موضح في لقطة شاشة الرسوم المتحركة على اليمين. إذا كنت لا ترى زر السماح ، فربما تكون قد حظرت الكاميرا أو الميكروفون في متصفحك. انقر فوق عرض المساعدة أو قم بزيارة هذه الصفحة . |
 |
3. التالي سيُطلب منك إدخال:
إذا كان لديك حساب مكالمة فيديو موجود ، يمكنك تسجيل الدخول من خلال زر تسجيل الدخول في أسفل الصفحة. انقر فوق "متابعة " للمتابعة |
 |
| 4. كضيف ، سيتم وضعك في قائمة انتظار المكالمات حتى يقبلك الشخص الذي بدأ الاجتماع في المكالمة. يمكنك تغيير موسيقى قائمة انتظار المكالمات لنفسك ، إذا رغبت في ذلك. |
 |
| 5. بمجرد قبولك في غرفة المجموعة سوف تنضم إلى المكالمة. |
 |
انقر فوق اسم غرفة المجموعة وأرسل دعوة بالبريد الإلكتروني
| انقر فوق اسم غرفة المجموعة التي ترغب في دعوة شخص ما إليها. يمكنك دخول غرفة المجموعة كعضو في الفريق. سترى خيارات لمشاركة رابط الغرفة ودعوة الأشخاص إلى مكالمة غرفة المجموعة: انسخ الرابط ، أرسل دعوة وشارك.
|
 |
|
 |
|
إذا كانت الدعوة لوقت معين ، فيمكنك الجدولة بالنقر فوق نعم في الجزء السفلي الأيسر من النافذة. أدخل التفاصيل ثم انقر فوق "إنهاء" لإرسال الدعوة.
|
 |
| سترى هذه الشاشة. أضف عنوان البريد الإلكتروني للشخص ويمكنك تعديل نص العنوان والرسالة إذا رغبت في ذلك. في هذا المثال ، نرسل دعوة في وقت غير محدد ، لذلك يفترض هذا أنهم سيأتون بمجرد استلامهم. انقر فوق إرسال لإرسال الدعوة. عند وصول الأشخاص المدعوين ، ستحتاج إلى قبولهم في الغرفة باستخدام Call Manager ويمكن أن يبدأ الاجتماع. |
 |
| لإرسال دعوة الاجتماع لوقت محدد ، انقر فوق " نعم " ضمن "هل يجب إرسال دعوة في وقت معين". سيعرض هذا خيارات الجدولة كما هو موضح في هذا المثال. حدد التاريخ والوقت والمدة ثم انقر فوق إرسال. عند وصول الأشخاص المدعوين ، ستحتاج إلى قبولهم في الغرفة ويمكن أن يبدأ الاجتماع. |
 |
انقر فوق اسم غرفة المجموعة وحدد مشاركة لمزيد من الخيارات
|
|
 |
سترى خيارات مختلفة لدعوة شخص ما إلى Group Room.
|
 |
|
 |
|
 |
معلومات الدعم الفني للمكالمات الجماعية
مجموعة استدعاء Topolgy
تقوم مكالمات المجموعة بتطبيق طوبولوجيا هجينة لتحقيق مقياس المشاركين في غرف المجموعة ، مع الاحتفاظ بميزات الاتصال المحسّنة لدينا.
يستخدم هذا الهيكل الهجين:
- طوبولوجيا نجمة باستخدام خادم وسائط (SFU) لنقل وسائط الصوت والفيديو. ينشئ المشاركون في المكالمة اتصال WebRTC واحدًا بخادم الوسائط ، وينشرون تدفقات الصوت / الفيديو الخاصة بهم للمشاركين الآخرين لاستهلاكها وتنزيل صوت / فيديو مشاركين آخرين.
- هيكل شبكي (P2P) لتبادل بيانات التطبيق (مثل معلومات الموارد / نقل الملفات / الدردشة / إلخ). يقوم كل مشارك بإنشاء هذا الاتصال مع كل اتصال آخر ، ولكن لا يتم إرسال وسائط صوت / فيديو.
حماية
تحافظ المكالمات الجماعية على مستويات الأمان العالية التي تستخدمها خدمة مكالمات الفيديو الخاصة بـ healthdirect بالفعل. غرف المجموعات تستخدم تشفير AES 128 بت كحد أدنى حتى 256 بت. لمزيد من المعلومات حول الخصوصية والأمان ، انقر هنا .
عرض النطاق
بالنسبة إلى غرف مجموعة مكالمات الفيديو الخاصة بـ healthdirect ، يكون الحد الأدنى من المتطلبات الموصى بها لمكالمة جماعية كما يلي:
- تحميل: حد أدنى من عرض النطاق الترددي للتحميل 350 كيلوبت في الثانية لإرسال الصوت / الفيديو
- تنزيل: عرض النطاق الترددي للتنزيل بحد أدنى 350 كيلوبت في الثانية لكل مشارك آخر في المكالمة لتلقي الصوت / الفيديو من خادم الوسائط ، باستخدام الصيغة التالية:
- عرض النطاق الترددي المطلوب = (n-1) * 350 (حيث n هو عدد المشاركين في المكالمة)
- على سبيل المثال ، متطلبات النطاق الترددي المتلقين للمعلومات لمكالمة لـ 10 مشاركين
- 9 * 350 كيلوبت في الثانية = 3150 كيلوبت في الثانية (~ 3.1 ميغابت في الثانية)
يرجى ملاحظة أن إضافة محتوى مثل المشاركة ستضيف دفقًا إضافيًا يبلغ 350 كيلوبت في الثانية لكل مشارك.
حذف