Οι ομαδικές αίθουσες προορίζονται για βιντεοκλήσεις που απαιτούν περισσότερους από 6 συμμετέχοντες, όπως συνεδρίες ομαδικής θεραπείας και πολυεπιστημονικές διαβουλεύσεις. Τα ομαδικά δωμάτια επιτρέπουν μια ομαδική κλήση με έως και 20 συμμετέχοντες, χρησιμοποιώντας ελάχιστο εύρος ζώνης και ισχύ επεξεργασίας. Το ομαδικό δωμάτιο είναι μια μονάδα εντός της οργανωτικής δομής της βιντεοκλήσης της κλινικής, που απεικονίζεται εδώ .
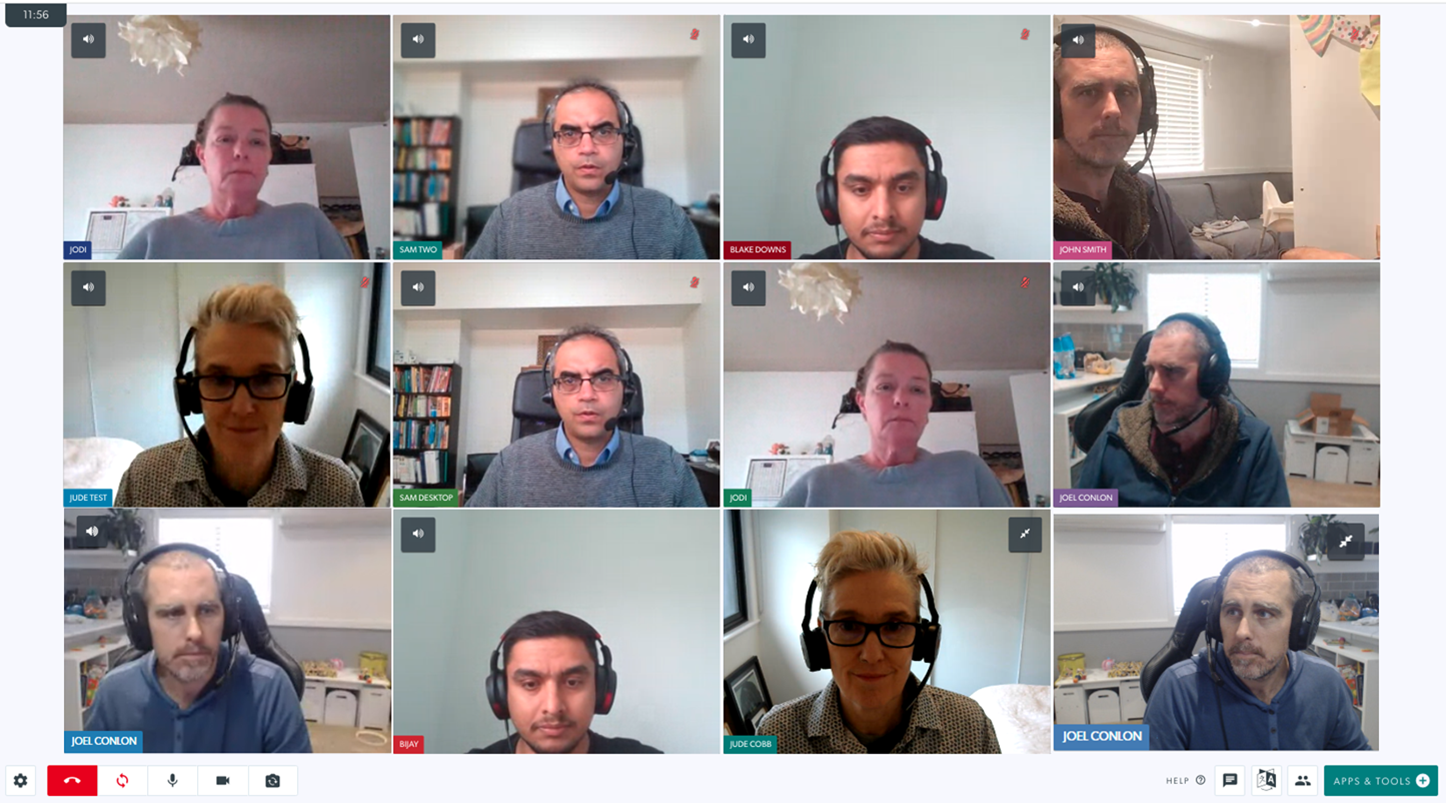
Τα μέλη της ομάδας μπορούν να εισέλθουν σε οποιοδήποτε ομαδικό δωμάτιο κλινικής, αρκεί να τους έχει δοθεί άδεια να χρησιμοποιούν τα ομαδικά δωμάτια από τον διαχειριστή της κλινικής τους (η πρόσβαση στην αίθουσα συσκέψεων παρέχει επίσης πρόσβαση στην αίθουσα ομάδων). Μπορούν επίσης να προσκαλέσουν άτομα στην ομαδική κλήση που δεν είναι μέλη της ομάδας της κλινικής, για παράδειγμα ειδικούς, γιατρούς από άλλες κλινικές και ασθενείς (αν η κλήση απαιτεί περισσότερα από 6 άτομα συνολικά).
Σημείωση: Για διαβουλεύσεις υγείας με έως και 6 συμμετέχοντες, χρησιμοποιήστε την Περιοχή Αναμονής και συμμετάσχετε σε μια κλήση με τον ασθενή/πελάτη σας και, στη συνέχεια, προσθέστε οποιουσδήποτε άλλους απαιτούμενους συμμετέχοντες στην κλήση (για παράδειγμα μέλη της οικογένειας, ειδικούς και διερμηνείς). Για συναντήσεις με άλλους παρόχους υπηρεσιών υγείας, συνεχίστε να χρησιμοποιείτε τις Αίθουσες συσκέψεων εκτός εάν περιμένετε περισσότερους από 6 συμμετέχοντες.
Συμμετοχή σε ομαδική κλήση
Εάν τα ομαδικά δωμάτια έχουν δημιουργηθεί σε μια κλινική (από τον διαχειριστή της κλινικής), οι πάροχοι υπηρεσιών υγείας μπορούν να πραγματοποιήσουν μια ομαδική κλήση ανά πάσα στιγμή με άλλα μέλη της ομάδας τους και μπορούν επίσης να προσκαλέσουν επισκέπτες που δεν είναι μέλη της κλινικής. Οι πάροχοι υπηρεσιών υγείας ενδέχεται επίσης να λάβουν πρόσκληση για να παρακολουθήσουν μια ομαδική κλήση, εάν η κλήση πραγματοποιείται σε άλλη κλινική στην οποία δεν είναι μέλος.
Κάντε κλικ στις παρακάτω επικεφαλίδες για να δείτε αναλυτικές πληροφορίες:
Διαχειριστές κλινικής - Δημιουργία και διαχείριση ομαδικών δωματίων
Οι διαχειριστές κλινικών μπορούν να δημιουργούν και να διαχειρίζονται ομαδικά δωμάτια για να ταιριάζουν στις ανάγκες της κλινικής τους.
| Τα ομαδικά δωμάτια βρίσκονται στη στήλη LHS της κλινικής, κάτω από τις Αίθουσες συσκέψεων. Δεν θα δημιουργηθούν ομαδικά δωμάτια από προεπιλογή. Οι διαχειριστές της κλινικής θα δουν το κουμπί Δημιουργία νέου δωματίου κάτω από την επικεφαλίδα Ομαδικά δωμάτια στη στήλη LHS της κλινικής. |
 |
| Κάνοντας κλικ στο Create a New Room εμφανίζεται αυτό το πλαίσιο διαλόγου όπου μπορείτε να ονομάσετε το νέο Group Room. Στη συνέχεια, κάντε κλικ στην Προσθήκη ομαδικού δωματίου για να δημιουργήσετε την αίθουσα που θα είναι ορατή για τα μέλη της ομάδας σας που έχουν πρόσβαση στην ομαδική αίθουσα. |  |
Μέλος της ομάδας κλινικής: Μπείτε σε μια αίθουσα ομάδας και προσκαλέστε επισκέπτες
| 1. Στη στήλη LHS της κλινικής, στην περιοχή Αίθουσες συσκέψεων, κάντε κλικ στο βέλος στα δεξιά των αιθουσών ομάδας για να προβάλετε την αναπτυσσόμενη λίστα με τα ομαδικά δωμάτια στην κλινική σας. Κάντε κλικ στο Enter για να εισέλθετε στην επιθυμητή αίθουσα ομάδας. Εάν δεν έχουν προστεθεί ομαδικά δωμάτια από τον διαχειριστή της κλινικής σας, δεν θα δείτε κανένα διαθέσιμο δωμάτιο εδώ. Παρακαλώ σημειώστε:
Εάν υπάρχουν ήδη ένοικοι σε ένα ομαδικό δωμάτιο, θα δείτε έναν αριθμό στα δεξιά του κουμπιού Enter για αυτό το δωμάτιο. Αυτό σας ενημερώνει εάν υπάρχει ήδη μια σύσκεψη σε εξέλιξη και ίσως χρειαστεί να χρησιμοποιήσετε μια άλλη αίθουσα ομάδας, εάν είναι διαθέσιμη. Εάν δεν υπάρχει κανένας στο δωμάτιο, ο αριθμός θα εμφανίζεται ως 0.
Στο δεύτερο παράδειγμα προς τα δεξιά, ένα άτομο βρίσκεται ήδη στην αίθουσα της ομάδας (επισημαίνεται με κόκκινο χρώμα). |

|
|
Επιπλέον, εάν ένας επισκέπτης έχει προσκληθεί σε μια σύσκεψη, έχει κάνει κλικ στον σύνδεσμο αλλά περιμένει να γίνει αποδεκτός στην κλήση , ο κύκλος δίπλα στο Enter αλλάζει σε πορτοκαλί χρώμα.
|
 |
|
2. Θα μπείτε στην αίθουσα της ομάδας και θα δείτε τη ροή βίντεο στην οθόνη κλήσης.
Εσείς και οποιοδήποτε άλλο μέλος της ομάδας με πρόσβαση στο Group Room μπορείτε να εισέλθετε στο Group Room ανά πάσα στιγμή χωρίς να προσκληθείτε και να συμμετάσχετε σε βιντεοκλήση. |
 |
| 3. Για να προσκαλέσετε κάποιον σε μια ομαδική κλήση που δεν είναι μέλος της ομάδας της κλινικής, κάντε κλικ στο Διαχειριστής κλήσεων στα κάτω εικονίδια RHS (επισημαίνεται εδώ με κόκκινο). |
 |
4. Στη συνέχεια κάντε κλικ είτε:
|
 |
| 5. Όταν φτάσουν προσκεκλημένοι, θα τους δείτε στην ενότητα Αναμονή ή Σε αναμονή και μπορείτε να τους δεχτείτε στην κλήση. |  |
Αγαπημένο ομαδικό δωμάτιο
Μπορείτε να κάνετε κλικ στο κουμπί αστέρι δίπλα στις διαθέσιμες ομαδικές αίθουσες στην κλινική σας για να προσθέσετε τυχόν δωμάτια που χρησιμοποιείτε συχνά ως αγαπημένα. Αυτό θα εμφανίσει τις αγαπημένες αίθουσες συσκέψεων στην ενότητα LHS της περιοχής αναμονής χωρίς να χρειάζεται να χρησιμοποιήσετε το αναπτυσσόμενο μενού της αίθουσας συσκέψεων για πρόσβαση σε αυτές και θα φέρει επίσης τα αγαπημένα στην κορυφή της λίστας στο αναπτυσσόμενο μενού της αίθουσας συσκέψεων. Πώς να προσθέσετε ένα ομαδικό δωμάτιο ως αγαπημένο:
| 1. Στον πίνακα ελέγχου της περιοχής αναμονής, κάντε κλικ στο Group Rooms στη στήλη LHS. Αυτό εμφανίζει μια λίστα με τα ομαδικά δωμάτια που είναι διαθέσιμα στην κλινική. |  |
| 2. Επιλέξτε την ομαδική αίθουσα που θέλετε να προσθέσετε ως αγαπημένο και κάντε κλικ στο αστέρι στα δεξιά της αίθουσας ομάδας. Σε αυτό το παράδειγμα, το Case Conferences έχει προστεθεί ως αγαπημένο και θα μετακινηθεί στην κορυφή της λίστας. |
 |
| 3. Τυχόν ομαδικές αίθουσες που προστίθενται ως αγαπημένα θα εμφανίζονται στη στήλη LHS χωρίς να χρειάζεται να κάνετε κλικ στο βέλος για πρόσβαση στην αναπτυσσόμενη λίστα των ομαδικών δωματίων. |  |
Λειτουργία Call Manager στην κλήση
Οι οικοδεσπότες συσκέψεων/διαβουλεύσεων ομαδικών κλήσεων έχουν πρόσβαση στον Διαχειριστή κλήσεων, ο οποίος παρέχει διάφορες επιλογές για τη διαχείριση της κλήσης, όπως να θέσουν έναν συμμετέχοντα σε αναμονή εντός της κλήσης και να μεταφερθούν σε άλλο δωμάτιο. Δείτε παρακάτω για περισσότερες πληροφορίες.
| Όταν ένας πάροχος υπηρεσιών υγείας έχει πρόσβαση σε μια κλήση ομαδικού δωματίου στην κλινική του, θα δει το κουμπί Διαχείριση κλήσεων κάτω δεξιά στην οθόνη κλήσης (επάνω εικόνα). Κάνοντας κλικ στο κουμπί Διαχείριση κλήσεων στην οθόνη κλήσεων δίνονται διάφορες επιλογές για τη διαχείριση της κλήσης, όπως φαίνεται σε αυτό το παράδειγμα. Ο Διαχειριστής κλήσεων εμφανίζει:
|
 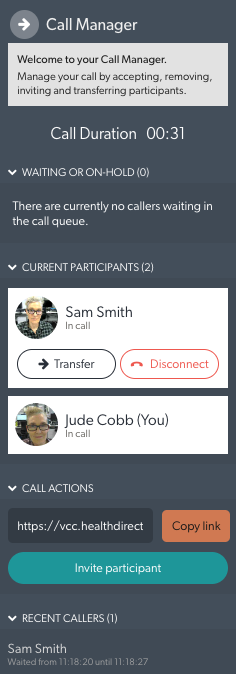
|
| Επιλογές μεταφοράς Το κουμπί μεταφοράς δίνει δύο επιλογές για τη μεταφορά της κλήσης:
|
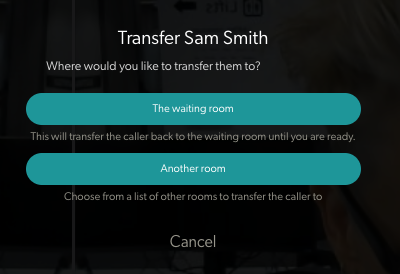 |
Μεταφορά στην «Αίθουσα αναμονής» (θέτει τον συμμετέχοντα σε αναμονή στην κλήση).
|
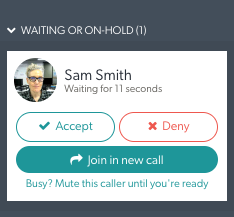 |
Μεταφορά σε "Άλλο δωμάτιο"
|
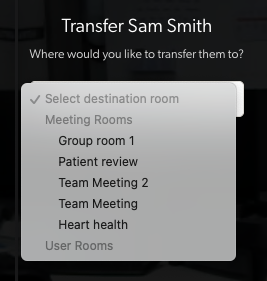 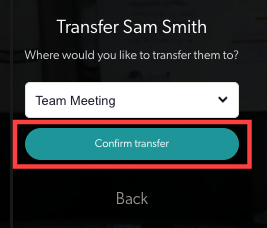
|
| Στη συνέχεια, ο συμμετέχων θα μεταφερθεί στην επιλεγμένη αίθουσα και θα περιμένει να γίνει δεκτός σε μια κλήση σε αυτό το δωμάτιο. Αυτό θα δουν καθώς περιμένουν να τους δουν. | 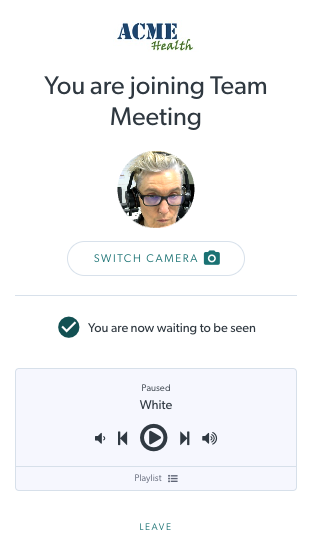 |
Συμμετοχή σε ομαδική κλήση ως επισκέπτης
| 1. Εάν σας εστάλη πρόσκληση μέσω email για να παρακολουθήσετε μια ομαδική κλήση, απλώς κάντε κλικ στο κουμπί Έναρξη κλήσης στο email. Εάν δεν λάβατε πρόσκληση μέσω email, αλλά είστε μέλος της ομάδας στην κλινική που διεξάγει τη συνάντηση, μπορείτε να συνδεθείτε στον λογαριασμό σας στην κλήση βίντεο, να μεταβείτε στην κλινική όπου διεξάγεται η ομαδική κλήση και να εισέλθετε στην αίθουσα της ομάδας οποιαδήποτε στιγμή χρόνος. Λάβετε υπόψη ότι χρειάζεστε πρόσβαση στην αίθουσα συσκέψεων για τον λογαριασμό σας (ο οποίος παρέχει επίσης πρόσβαση σε ομαδικές αίθουσες). |
 |
| 2. Θα σας ζητηθεί να επιτρέψετε τη χρήση της κάμερας και του μικροφώνου σας για αυτήν την κλήση. Κάντε κλικ στο Allow για να συνεχίσετε στο επάνω αριστερό μέρος της οθόνης σας, όπως φαίνεται στο στιγμιότυπο οθόνης κινούμενων σχεδίων στα δεξιά. Εάν δεν βλέπετε το κουμπί Αποδοχή, ενδέχεται να έχετε αποκλείσει την κάμερα ή το μικρόφωνό σας στο πρόγραμμα περιήγησής σας. Κάντε κλικ στην προβολή βοήθειας ή επισκεφτείτε αυτήν τη σελίδα . |
 |
3. Στη συνέχεια θα σας ζητηθεί να εισάγετε:
Εάν έχετε έναν υπάρχοντα λογαριασμό βιντεοκλήσης, μπορείτε να συνδεθείτε μέσω του κουμπιού Είσοδος στο κάτω μέρος της σελίδας. Κάντε κλικ στο Continue για να συνεχίσετε |
 |
| 4. Ως επισκέπτης θα τοποθετηθείτε σε μια ουρά κλήσεων μέχρι το άτομο που ξεκίνησε τη σύσκεψη να σας δεχτεί στην κλήση. Μπορείτε να αλλάξετε τη μουσική της ουράς κλήσεων για τον εαυτό σας, εάν θέλετε. |
 |
| 5. Μόλις γίνετε δεκτοί στην αίθουσα της ομάδας, θα συμμετάσχετε στην κλήση. |
 |
Κάντε κλικ στο όνομα του Group Room και στείλτε μια πρόσκληση μέσω email
| Κάντε κλικ στο όνομα της αίθουσας ομάδας στην οποία θέλετε να προσκαλέσετε κάποιον. Μπορείτε να εισέλθετε στο Group Room ως μέλος της ομάδας. Θα δείτε επιλογές για κοινή χρήση του συνδέσμου δωματίου και πρόσκληση ατόμων σε μια κλήση στο ομαδικό δωμάτιο: Αντιγραφή συνδέσμου, αποστολή πρόσκλησης και κοινή χρήση.
|
 |
|
 |
|
Εάν η πρόσκληση είναι για μια συγκεκριμένη ώρα, μπορείτε να προγραμματίσετε κάνοντας κλικ στο Ναι στο κάτω αριστερό μέρος του παραθύρου. Εισαγάγετε τα στοιχεία και, στη συνέχεια, κάντε κλικ στο τέλος για να στείλετε την πρόσκληση.
|
 |
| Θα δείτε αυτήν την οθόνη. Προσθέστε τη διεύθυνση email του ατόμου και μπορείτε να επεξεργαστείτε τον τίτλο και το κείμενο του μηνύματος, εάν θέλετε. Σε αυτό το παράδειγμα στέλνουμε μια πρόσκληση χωρίς συγκεκριμένο χρόνο, οπότε αυτό προϋποθέτει ότι θα έρθουν μόλις τη λάβουν. Κάντε κλικ στην Αποστολή για να στείλετε την πρόσκληση. Όταν φτάσουν τα προσκεκλημένα άτομα, θα πρέπει να τα δεχτείτε στην αίθουσα χρησιμοποιώντας τον Διαχειριστή κλήσεων και η σύσκεψη μπορεί να ξεκινήσει. |
 |
| Για να στείλετε την πρόσκληση σε σύσκεψη για μια προγραμματισμένη ώρα, κάντε κλικ στην επιλογή Ναι στην περιοχή "Εάν μια πρόσκληση αποσταλεί για μια συγκεκριμένη ώρα". Αυτό θα εμφανίσει τις επιλογές προγραμματισμού όπως φαίνεται σε αυτό το παράδειγμα. Επιλέξτε την ημερομηνία, την ώρα και τη διάρκεια και, στη συνέχεια, κάντε κλικ στην επιλογή Αποστολή. Όταν φτάσουν προσκεκλημένοι, θα πρέπει να τους δεχτείτε στην αίθουσα και η συνάντηση μπορεί να ξεκινήσει. |
 |
Κάντε κλικ στο όνομα της αίθουσας ομάδας και επιλέξτε Κοινή χρήση για περισσότερες επιλογές
|
|
 |
Θα δείτε διάφορες επιλογές για να προσκαλέσετε κάποιον στο Group Room.
|
 |
|
 |
|
 |
Πληροφορίες τεχνικής υποστήριξης κλήσεων ομάδας
Ομαδική κλήση Topolgy
Οι ομαδικές κλήσεις υλοποιούν μια υβριδική τοπολογία για την επίτευξη της κλίμακας συμμετεχόντων στα ομαδικά δωμάτια, διατηρώντας παράλληλα τις βελτιωμένες λειτουργίες κλήσεων.
Αυτή η υβριδική τοπολογία χρησιμοποιεί:
- Μια τοπολογία αστέρι που χρησιμοποιεί διακομιστή πολυμέσων (SFU) για τη μεταφορά πολυμέσων ήχου και βίντεο. Οι συμμετέχοντες στην κλήση δημιουργούν μια ενιαία σύνδεση WebRTC με τον διακομιστή πολυμέσων και δημοσιεύουν τις ροές ήχου/βίντεό τους για κατανάλωση από άλλους συμμετέχοντες και πραγματοποιούν λήψη ήχου/βίντεο άλλων συμμετεχόντων.
- Μια τοπολογία πλέγματος (P2P) για ανταλλαγή δεδομένων εφαρμογής (όπως πληροφορίες πόρων/μεταφορά αρχείων/συνομιλία/κ.λπ.). Κάθε συμμετέχων δημιουργεί αυτή τη σύνδεση μεταξύ τους, αλλά δεν αποστέλλεται μέσο ήχου/βίντεο.
Ασφάλεια
Οι ομαδικές κλήσεις διατηρούν τα υψηλά επίπεδα ασφάλειας που χρησιμοποιούν ήδη το Healthdirect Video Call. Τα ομαδικά δωμάτια χρησιμοποιούν τουλάχιστον κρυπτογράφηση AES 128 bit έως 256 bit. Για περισσότερες πληροφορίες σχετικά με το απόρρητο και την ασφάλεια, κάντε κλικ εδώ .
εύρος ζώνης
Για ομαδικές αίθουσες βιντεοκλήσεων healthdirect, οι προτεινόμενες ελάχιστες απαιτήσεις για μια ομαδική κλήση είναι οι εξής:
- Μεταφόρτωση: Εύρος ζώνης ανοδικής ροής τουλάχιστον 350 kbps για αποστολή ήχου/βίντεο
- Λήψη: Ένα ελάχιστο εύρος ζώνης 350 kbps για κάθε άλλο συμμετέχοντα στην κλήση για λήψη ήχου/εικόνας από τον διακομιστή πολυμέσων, χρησιμοποιώντας τον ακόλουθο τύπο:
- Απαιτούμενο εύρος ζώνης κατάντη = (n-1) * 350 (όπου n είναι ο αριθμός των συμμετεχόντων στην κλήση)
- π.χ. Απαιτήσεις μεταγενέστερου εύρους ζώνης για μια πρόσκληση για 10 συμμετέχοντες
- 9 * 350 kbps = 3150 kbps (~ 3,1 Mbps)
Λάβετε υπόψη ότι η προσθήκη περιεχομένου, όπως η κοινή χρήση, θα προσθέσει μια επιπλέον ροή 350 kbps για κάθε συμμετέχοντα.
Διαγράφω