Pokoje grupowe są przeznaczone do rozmów wideo, które wymagają więcej niż 6 uczestników, takich jak sesje terapii grupowej i konsultacje multidyscyplinarne. Pokoje grupowe umożliwiają prowadzenie rozmów grupowych z maksymalnie 20 uczestnikami przy minimalnym wykorzystaniu przepustowości i mocy obliczeniowej. Pokój grupowy to jednostka w strukturze organizacyjnej kliniki wideorozmów, zilustrowana tutaj .
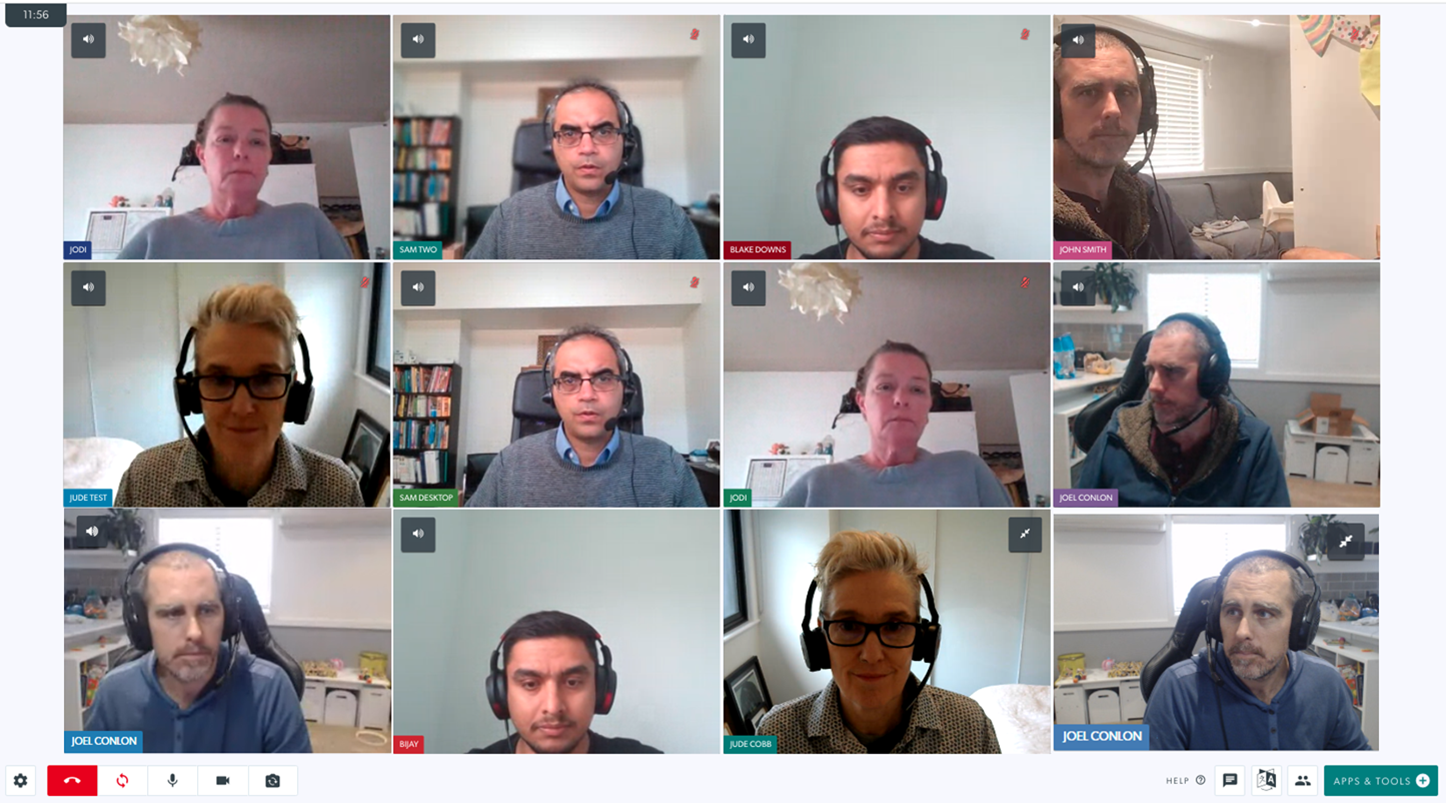
Członkowie zespołu mogą wejść do dowolnego pokoju grupowego kliniki, o ile otrzymali pozwolenie na korzystanie z pokoi grupowych od administratora kliniki (dostęp do pokoju spotkań zapewnia również dostęp do pokoju grupowego). Mogą również zaprosić do połączenia grupowego osoby nie będące członkami zespołu przychodni, np. specjalistów, lekarzy z innych poradni oraz pacjentów (jeśli połączenie będzie wymagać łącznie więcej niż 6 osób).
Uwaga: W przypadku konsultacji zdrowotnych z maksymalnie 6 uczestnikami skorzystaj z Poczekalni i dołącz do rozmowy z pacjentem/klientem, a następnie dodaj do rozmowy innych wymaganych uczestników (np. członków rodziny, specjalistów i tłumaczy). W przypadku spotkań z innymi dostawcami usług zdrowotnych należy nadal korzystać z sal konferencyjnych, chyba że spodziewasz się więcej niż 6 uczestników.
Udział w rozmowie grupowej
Jeśli w klinice zostały utworzone pokoje grupowe (przez administratora kliniki), dostawcy usług zdrowotnych mogą w dowolnym momencie nawiązać połączenie grupowe z innymi członkami swojego zespołu, a także mogą zapraszać gości, którzy nie są członkami kliniki. Dostawcy usług zdrowotnych mogą również otrzymać zaproszenie do wzięcia udziału w rozmowie grupowej, jeśli rozmowa ma miejsce w innej klinice, której nie są członkami.
Kliknij poniższe nagłówki, aby wyświetlić szczegółowe informacje:
Administratorzy kliniki - tworzenie i zarządzanie salami grupowymi
Administratorzy klinik mogą tworzyć pokoje grupowe i zarządzać nimi zgodnie z potrzebami swojej kliniki.
| Pokoje grupowe znajdują się w kolumnie LHS kliniki, w obszarze Sale konferencyjne. Domyślnie nie zostaną utworzone żadne pokoje grupowe. Administratorzy kliniki zobaczą przycisk Utwórz nowy pokój pod nagłówkiem Pokoje grupowe w kolumnie LHS kliniki. |
 |
| Kliknięcie na Utwórz nowy pokój powoduje wyświetlenie tego okna dialogowego, w którym możesz nazwać nowy pokój grupowy. Następnie kliknij Dodaj pokój grupowy , aby utworzyć pokój, który będzie widoczny dla członków zespołu, którzy mają dostęp do pokoju grupowego. |  |
Członek zespołu kliniki: Wejdź do pokoju grupowego i zaproś gości
| 1. W kolumnie LHS kliniki, w obszarze Sale konferencyjne, kliknij strzałkę po prawej stronie Pokoje grupowe , aby wyświetlić rozwijaną listę sal grupowych w Twojej klinice. Kliknij Enter , aby wejść do żądanego pokoju grupowego. Jeśli administrator Twojej kliniki nie dodał żadnych pokoi grupowych, nie zobaczysz tutaj żadnych dostępnych pokoi. Proszę zanotować:
Jeśli w pokoju grupowym są już osoby, zobaczysz numer po prawej stronie przycisku Enter dla tego pokoju. Dzięki temu dowiesz się, czy trwa już spotkanie i być może musisz skorzystać z innego pokoju grupowego, jeśli jest dostępny. Jeśli nikogo nie ma w pokoju, numer pokaże 0.
W drugim przykładzie po prawej jedna osoba jest już w pokoju grupowym (podświetlona na czerwono). |

|
|
Dodatkowo, jeśli gość został zaproszony na spotkanie, kliknął w link, ale czeka na przyjęcie do rozmowy , kółko obok Enter zmieni kolor na pomarańczowy.
|
 |
|
2. Wejdziesz do pokoju grupowego i zobaczysz swój obraz wideo na ekranie połączenia.
Ty i wszyscy inni członkowie zespołu z dostępem do pokoju grupowego możecie wejść do pokoju grupowego w dowolnym momencie bez zaproszenia i uczestniczyć w rozmowie wideo. |
 |
| 3. Aby zaprosić do rozmowy grupowej kogoś, kto nie jest członkiem zespołu kliniki, kliknij Menedżera połączeń w dolnych ikonach RHS (podświetlonych tutaj na czerwono). |
 |
4. Następnie kliknij albo:
|
 |
| 5. Gdy przyjdą zaproszone osoby, zobaczysz je pod Oczekiwaniem lub Zawieszone i możesz je przyjąć do rozmowy. |  |
Ulubiony pokój grupowy
Możesz kliknąć przycisk gwiazdki obok dostępnych pokoi grupowych w swojej klinice, aby dodać do ulubionych często używane sale. Spowoduje to wyświetlenie ulubionych pokojów konferencyjnych w sekcji LHS w poczekalni bez konieczności korzystania z menu rozwijanego pokoju konferencyjnego w celu uzyskania do nich dostępu, a także przeniesie ulubione na górę listy w menu rozwijanym pokoju konferencyjnego. Jak dodać pokój grupowy do ulubionych:
| 1. W panelu poczekalni kliknij opcję Pokoje grupowe w kolumnie LHS. Spowoduje to wyświetlenie listy sal grupowych dostępnych w klinice. |  |
| 2. Wybierz pokój grupowy, który chcesz dodać do ulubionych i kliknij gwiazdkę po prawej stronie tego pokoju grupowego. W tym przykładzie Case Conferences został dodany jako ulubiony i zostanie przeniesiony na górę listy. |
 |
| 3. Wszystkie pokoje grupowe dodane jako ulubione pojawią się w kolumnie LHS bez konieczności klikania strzałki, aby uzyskać dostęp do rozwijanej listy pokoi grupowych. |  |
Funkcjonalność Call Manager w rozmowie
Gospodarze spotkań/konsultacji w ramach połączenia grupowego mają dostęp do menedżera połączeń, który oferuje różne opcje zarządzania połączeniem, takie jak zawieszenie uczestnika w rozmowie i przeniesienie do innego pokoju. Więcej informacji znajdziesz poniżej.
| Gdy dostawca usług zdrowotnych uzyskuje dostęp do połączenia w pokoju grupowym w swojej klinice, zobaczy przycisk Menedżer połączeń w prawym dolnym rogu ekranu połączenia (górny obraz). Kliknięcie przycisku Menedżer połączeń na ekranie połączenia daje różne opcje zarządzania połączeniem, jak pokazano w tym przykładzie. Menedżer połączeń pokazuje:
|
 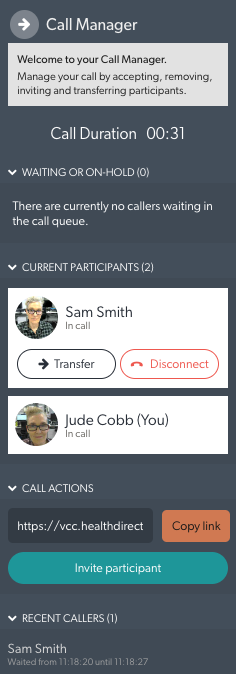
|
| Opcje transferu Przycisk przekazywania daje dwie opcje przekazania połączenia:
|
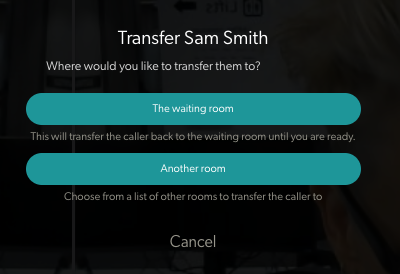 |
Przejście do „Poczekalni” (zawiesza uczestnika połączenia).
|
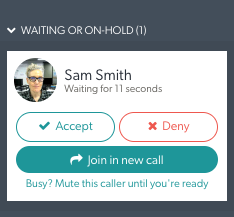 |
Przeniesienie do „Innego pokoju”
|
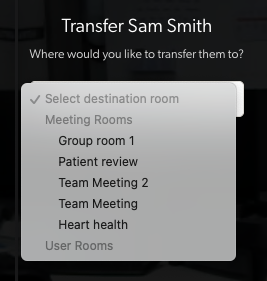 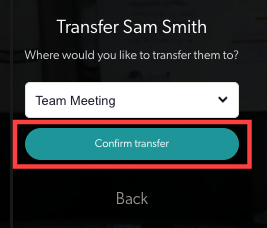
|
| Uczestnik zostanie wówczas przeniesiony do wybranego pokoju i będzie czekał na zaakceptowanie rozmowy w tym pokoju. Oto, co zobaczą, czekając na ujrzenie. | 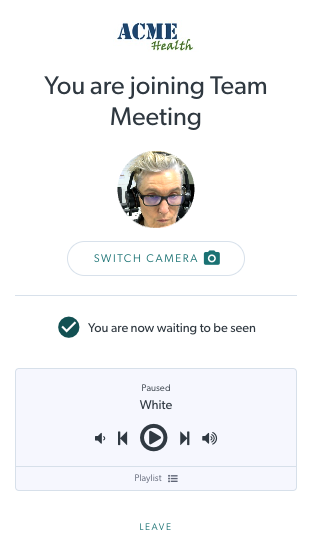 |
Udział w rozmowie grupowej jako gość
| 1. Jeśli otrzymałeś wiadomość e-mail z zaproszeniem do wzięcia udziału w rozmowie grupowej, po prostu kliknij przycisk Rozpocznij połączenie w wiadomości e-mail. Jeśli nie otrzymałeś zaproszenia e-mail, ale jesteś członkiem zespołu w klinice prowadzącej spotkanie, możesz zalogować się na swoje konto rozmowy wideo, przejść do kliniki, w której odbywa się rozmowa grupowa i wejść do pokoju grupowego w dowolnym czas. Pamiętaj , że potrzebujesz dostępu do sali konferencyjnej na swoim koncie (co daje również dostęp do pokoi grupowych). |
 |
| 2. Zostaniesz poproszony o zezwolenie na użycie kamery i mikrofonu podczas tej rozmowy. Kliknij Zezwól , aby kontynuować w lewym górnym rogu ekranu, jak pokazano na zrzucie ekranu animacji po prawej stronie. Jeśli nie widzisz przycisku Zezwól, być może zablokowałeś kamerę lub mikrofon w przeglądarce. Kliknij wyświetl pomoc lub odwiedź tę stronę . |
 |
3. Dalej zostaniesz poproszony o podanie:
Jeśli masz już konto do rozmów wideo, możesz zalogować się za pomocą przycisku Zaloguj się na dole strony. Kliknij Kontynuuj , aby kontynuować |
 |
| 4. Jako gość zostaniesz umieszczony w kolejce połączeń, dopóki osoba, która zainicjowała spotkanie, nie zaakceptuje Cię do rozmowy. W razie potrzeby możesz samodzielnie zmienić muzykę w kolejce połączeń. |
 |
| 5. Po przyjęciu do pokoju grupowego dołączysz do rozmowy. |
 |
Kliknij nazwę pokoju grupowego i wyślij e-mail z zaproszeniem
| Kliknij nazwę pokoju grupowego, do którego chcesz kogoś zaprosić. Możesz wejść do pokoju grupowego jako członek zespołu. Zobaczysz opcje udostępniania linku do pokoju i zapraszania osób do rozmowy w pokoju grupowym: Kopiuj link, wyślij zaproszenie i udostępnij.
|
 |
|
 |
|
Jeśli zaproszenie jest na konkretną godzinę, możesz zaplanować, klikając Tak w lewym dolnym rogu okna. Wprowadź dane, a następnie kliknij koniec, aby wysłać zaproszenie.
|
 |
| Zobaczysz ten ekran. Dodaj adres e-mail osoby, aby w razie potrzeby edytować tekst tytułu i wiadomości. W tym przykładzie wysyłamy zaproszenie na określony czas, więc zakłada się, że przyjdą, gdy tylko je otrzymają. Kliknij Wyślij , aby wysłać zaproszenie. Kiedy przyjdą zaproszone osoby, będziesz musiał przyjąć je do pokoju za pomocą Call Managera , a spotkanie może się rozpocząć. |
 |
| Aby wysłać zaproszenie na spotkanie w zaplanowanym czasie, kliknij Tak w sekcji „Czy zaproszenie powinno zostać wysłane na określony czas”. Spowoduje to wyświetlenie opcji planowania, jak pokazano w tym przykładzie. Wybierz datę, godzinę i czas trwania, a następnie kliknij Wyślij. Kiedy przyjdą zaproszone osoby, będziesz musiał przyjąć je do pokoju i spotkanie może się rozpocząć. |
 |
Kliknij nazwę pokoju grupowego i wybierz Udostępnij, aby uzyskać więcej opcji
|
|
 |
Zobaczysz różne opcje zapraszania kogoś do pokoju grupowego.
|
 |
|
 |
|
 |
Połączenia grupowe Informacje pomocy technicznej
Topolgia połączeń grupowych
Połączenia grupowe wdrażają topologię hybrydową, aby osiągnąć skalę uczestników pokojów grupowych, zachowując jednocześnie nasze ulepszone funkcje połączeń.
Ta hybrydowa topologia wykorzystuje:
- Topologia gwiazdy wykorzystująca serwer mediów (SFU) do przesyłania mediów audio i wideo. Uczestnicy połączenia nawiązują pojedyncze połączenie WebRTC z serwerem multimediów i publikują swoje strumienie audio/wideo, aby inni uczestnicy mogli korzystać i pobierać audio/wideo innych uczestników.
- Topologia siatki (P2P) do wymiany danych aplikacji (takich jak informacje o zasobach/przesyłanie plików/czat/itd.). Każdy uczestnik tworzy to połączenie ze sobą nawzajem, ale nie są wysyłane żadne multimedia audio/wideo.
Bezpieczeństwo
Połączenia grupowe zachowują wysoki poziom bezpieczeństwa, który jest już stosowany w przypadku połączeń wideo Healthdirect. Pokoje grupowe używają co najmniej 128-bitowego szyfrowania AES do 256-bitowego. Aby uzyskać więcej informacji na temat prywatności i bezpieczeństwa, kliknij tutaj .
Pasmo
W przypadku pokoi grupowych rozmów wideo healthdirect zalecane minimalne wymagania dotyczące rozmowy grupowej są następujące:
- Przesyłanie: co najmniej 350 kb/s przepustowości do wysyłania audio/wideo
- Pobieranie: Przepustowość pobierania danych o przepustowości co najmniej 350 kb/s dla każdego innego uczestnika połączenia w celu odbierania dźwięku/wideo z serwera multimediów przy użyciu następującego wzoru:
- Wymagana przepustowość pobierania = (n-1) * 350 (gdzie n to liczba uczestników połączenia)
- np. wymagania dotyczące przepustowości łącza downstream dla połączenia dla 10 uczestników
- 9 * 350kbps = 3150kbps (~3,1 Mbps)
Pamiętaj, że dodanie treści, takiej jak udostępnianie, spowoduje dodanie dodatkowego strumienia 350 kb/s dla każdego uczestnika.
Usuwać