Waiting Area Group Calls are available in the Clinic Waiting Area for any Video Calls that require more that 6 and up to 20 participants. Example use cases for group calls are group therapy sessions and multidisciplinary consultations. Group calls have the same functionality as other Waiting Area calls and use minimal bandwidth and processing power. Some of the advantages of holding group calls in the Waiting Area are that all team members can see the call information for the group call in progress when they sign in, waiting callers can be sent messages in their wait screen and the calls appear in clinic waiting area usage reports.
Group calls have all the same functionality available in standard Video Calls, including Apps & Tools (excluding Add A Video and Share A File, which are not compatible with Group calls), Call Manager, Chat, Settings etc. To find out what you can do in the Video Call screen, click here.
Please note, clinic team members still have the option of using Group Rooms for group calls in their clinic, if they have been set up by the clinic administrator. Group rooms are separate units within the Video Call organisational structure of the clinic (group calls in Group Rooms do not show as waiting area calls). Click here for more information regarding using Group Rooms.
Watch the short demonstration video:
Please find the shareable link for the video here.
Starting a Group Call in the Clinic Waiting Area
Group calls in the Waiting area are easy to set up and participate in. Patients/clients and other required guests are invited to the waiting area using your current processes for sending the clinic link along with any other information regarding the appointment. The required waiting and on-hold participants can then be selected from the list of callers in the waiting area and the group call can be joined. Please see below for steps:
| Send out the appointment information using your current processes, including the clinic link for accessing the waiting area. You may also have a button on your website for patient/client access. | 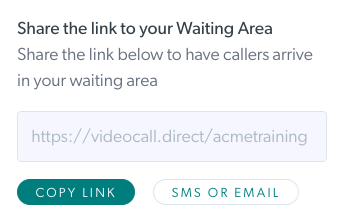 |
| Invited callers use the clinic link to arrive in the clinic waiting area prior to the appointment time. In this example there are 7 waiting callers in the clinic waiting area. |
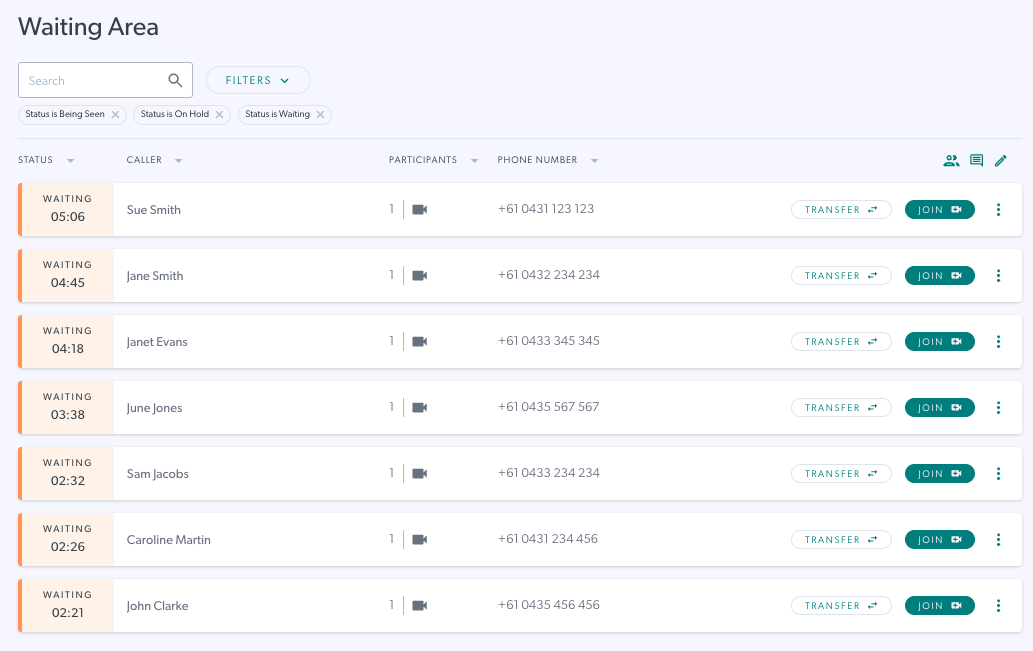 |
| At the top right of the list of callers in the waiting area, there is a group call icon (highlighted in this screenshot). | 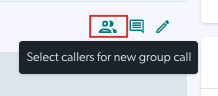 |
| Click on the group call icon and selection boxes will appear to the left of all waiting and on hold callers in the waiting area. |
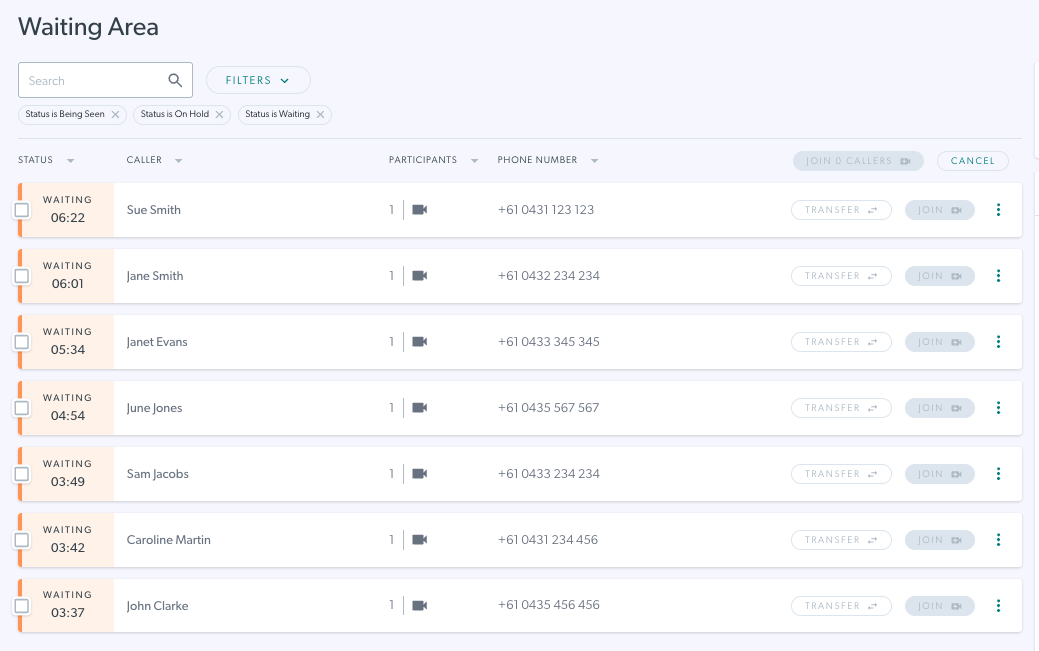 |
| Select the waiting callers and any on hold callers you would like to join in a group call. Remember there may be callers waiting or on hold to see other health service providers in your team, so you just need to know the names of the people you would like in the group call. In this example we have selected 7 waiting participants for the call. |
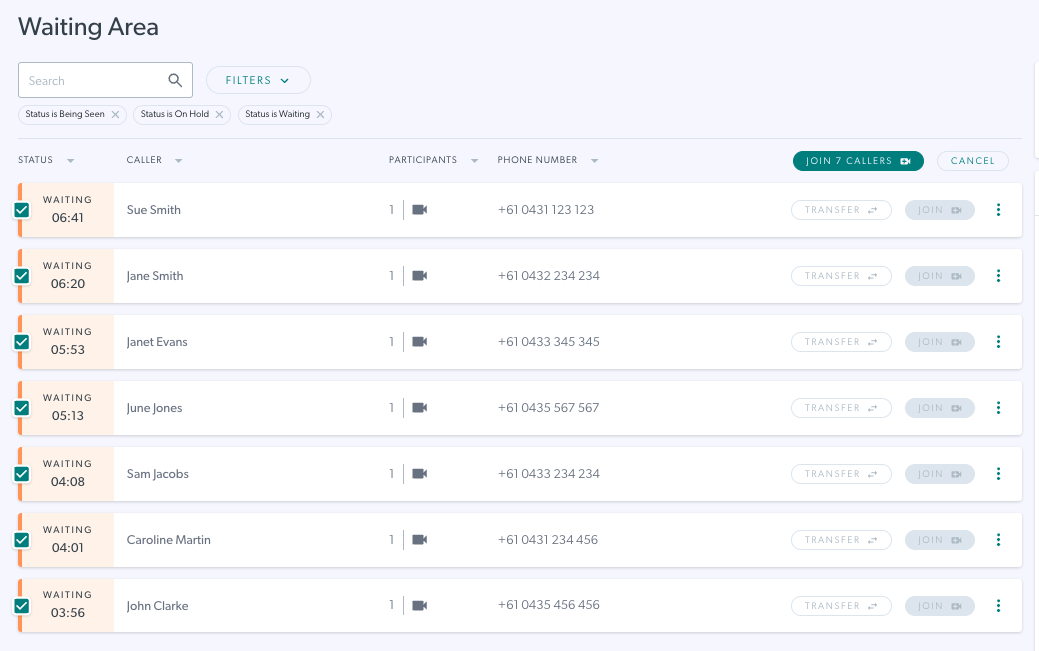
|
| When ready to join the selected participants, click the Join [number of] participants button at top right above the list of callers. The call begins and the screen opens in a new tab or window in your browser (depending on your browser settings). You will see all selected participants in the call. |
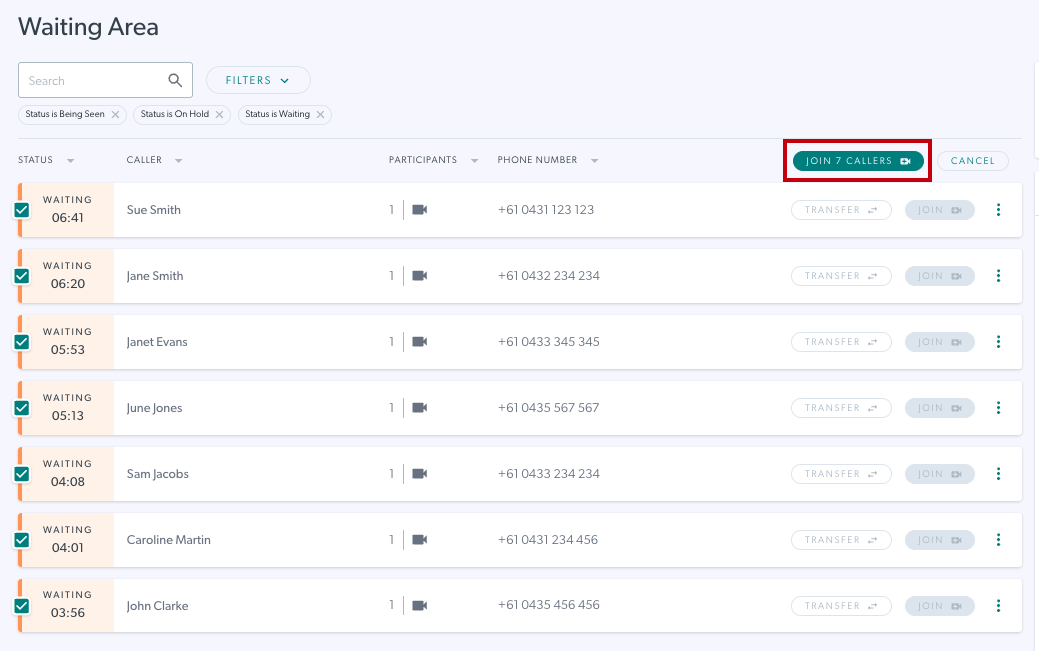 |
| If call confirmation is enabled in your clinic, when you click Join x participants you will see a confirmation screen. To confirm, click Join at the bottom of the confirmation box to join the call. The call begins and the screen opens in a new tab or window in your browser (depending on your browser settings). You will see all selected participants in the call. |
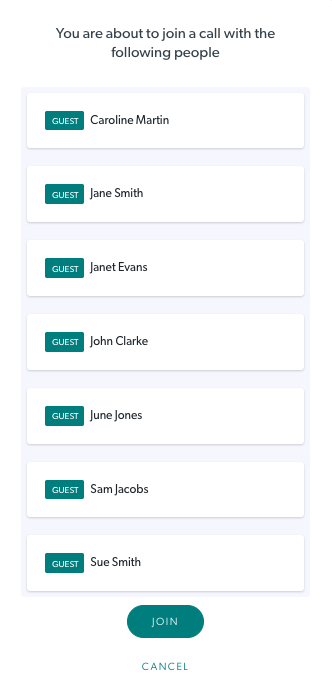 |
| Once the group call starts, the call will show as a being seen call in the Waiting Area. The main name associated with the call in this view at the waiting area level is the first person you clicked on when selecting the required participants. In this example we selected Sue Smith first. |
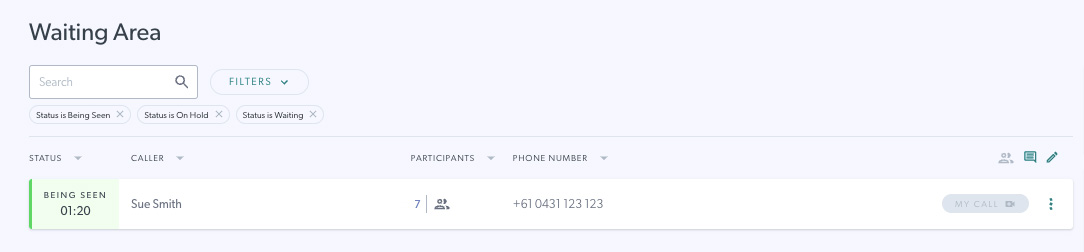 |
| If you need to add other waiting or on hold callers to the Group Call once it has been joined, navigate back to the Waiting Area (which is open in a separate tab or window in your browser) and use the Add button to add them to your call. Click here for more information about adding participants to the call. Please note: You can also add one group call to another group call using the Add button in the waiting area. |
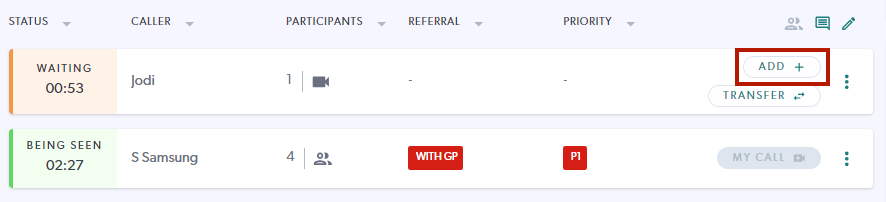 |
| To see information in the waiting area about the call participants click on the 3 dots and select Participants. This is the same process for all Waiting Area calls. You will see participant names and information regarding their device, browser and bandwidth information. | 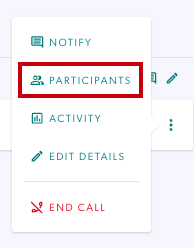 |
| You will see participant names and information regarding their device, browser and bandwidth information. This example shows Caroline Martin selected in the list of participants. | 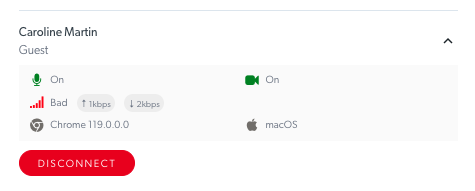 |
For more information regarding group calls please click on the drop down menus below:
Call screen design and experience
Video Calls with multiple participants have a responsive design for participant video feeds, to ensure the best layout available for the screen size of each device. If there are not enough participants to fill a neat grid, they will display neatly with some spaces left available. New participants will always arrive in the spot at second from the bottom right, which means participants in other rows do not rearrange their position.
Please note, group calls have all the same functionality available in standard Video Calls, including Apps & Tools (excluding Add A Video and Share A File, which are not compatible with Group calls), Call Manager, Chat, Settings etc. To find out what you can do in the Video Call screen, click here.
| Group calls form a neat grid as people arrive in the call. |  |
| Each participant in the call will have a pin when you hover over their screen. Pinning one or more participants will show their video as larger in the call screen and rearrange the other participants for your view. In this example other participants have moved to the left of the call screen. If the device screen is wider, other participants may also move to the bottom of the call screen when you pin one or more participants. |
 |
Call Manager functionality in the call
Hosts of Group Call meetings/consultations have access to the Call Manager which gives various options for managing the call, such as putting a participant on hold within the call and transferring to another room. Please see below for more information.
|
When a health service provider accesses a Group Room call in their clinic, they will see the Call Manager button at the bottom right of the call screen (top image). Clicking on the Call Manager button in the call screen gives various options for managing the call, as shown in this example.
|
 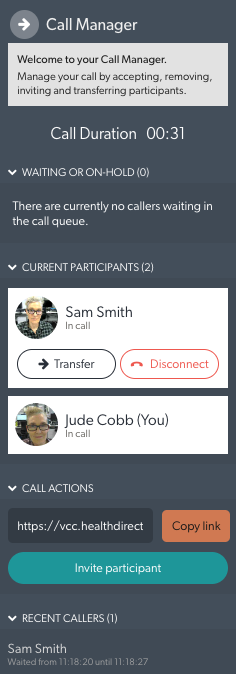
|
|
Transfer options
|
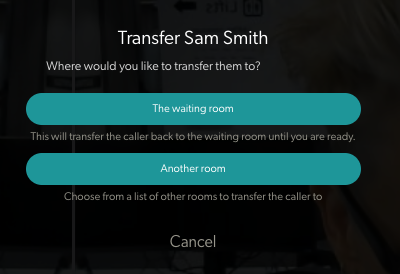 |
|
Transferring to 'The waiting room' (puts the participant on hold in the call).
|
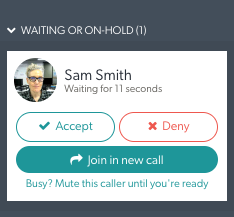 |
|
Transferring to 'Another room'
|
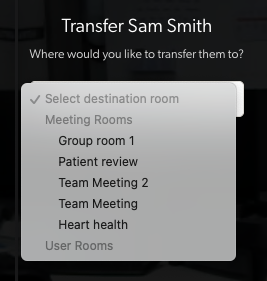 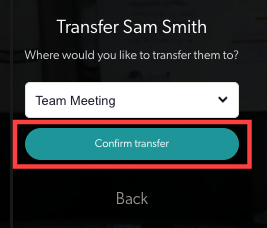
|
| The participant will then be transferred to the selected room and will wait to be accepted into a call in that room. This is what they will see as they wait to be seen. | 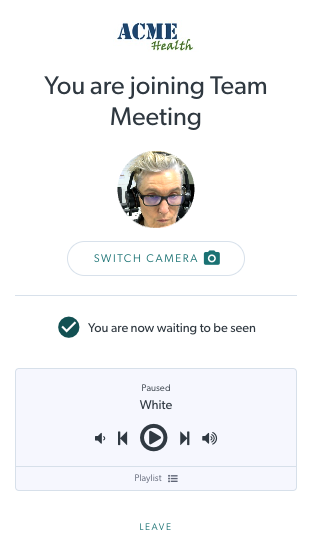 |
Group Calls Technical Support Information
Group Calling Topology
Group calls implement a hybrid topology to achieve the participant scale of the group rooms, while retaining our enhanced call features.
This hybrid topology uses:
- A star topology using a media server (SFU) for the transfer of audio and video media. Participants in the call establish a single WebRTC connection to the media server, and publish their audio/video streams for other participants to consume, and download other participants audio/video.
- A mesh topology (P2P) for exchange of application data (such as resources information/file transfer/chat/etc). Each participant creates this connection to each other connection, but no audio/video media is sent.
Security
Group calls maintain the high security levels healthdirect Video Call already employ. Group rooms use a minimum of AES 128 bit encryption up to 256 bit. For more information on privacy and security, click here.
Bandwidth
For healthdirect Video Call group rooms, the recommended minimum requirements for a group call are as follows:
- Upload: A minimum of 350kbps upstream bandwidth for sending audio/video
- Download: A minimum of 350kbps downstream bandwidth for each other participant in the call for receiving audio/video from the media server, using the following formula:
- Downstream bandwidth required = (n-1) * 350 (where n is the number of participants in the call)
- e.g. Downstream bandwidth requirements for a call for 10 participants
- 9 * 350kbps = 3150kbps (~3.1 Mbps)
Please note, adding content such as sharing will add an additional stream of 350kbps for each participant.