Bulk billing consent is required for all bulk billed consultations and the Bulk Billing Consent app makes it easy to request and obtain patient consent during a Video Call consultation. The application is easy to configure by the clinic administrator to suit the needs of the clinic and simple for health service providers to use during a call.
Once the app is enable and configured (details below) by the clinic administrator, it will appear in the Apps & Tools drawer in the Video Call screen. See configuration details and steps for using the application below.
Review of the MBS bulk billing application shows that it is a reasonable method of obtaining authorisation for MBS billing from telehealth patients, however health services may wish to seek their own internal review and advice when considering implementation.
Configuring the Bulk Billing Consent application
Clinic administrators (and organisation administrators) can configure the application by clicking on Apps in the LHS column and navigating to Bulk Billing Consent. The can enable the app so that it will appear in Apps & Tools during a Video Call consultation and add other configuration options as described below.
Enabling and configuring the application (information for clinic admins)
To enable the Bulk Billing Consent application and configure it to suit your clinic's needs, please see the information below:
| To configure the application Clinic administrators go to Apps in the LHS menu of their clinic - only clinic admins will have access to the Apps section. | 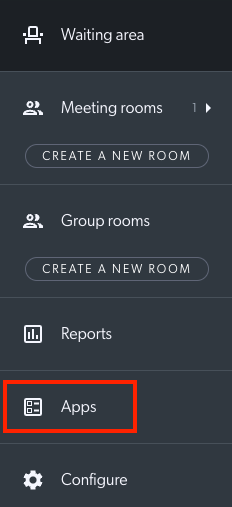 |
| Locate the Bulk Billing Consent App and click on the Details cog. You will see two tabs:
|
 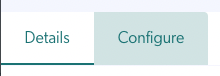
|
Inside the configure tab you will see these options:
|
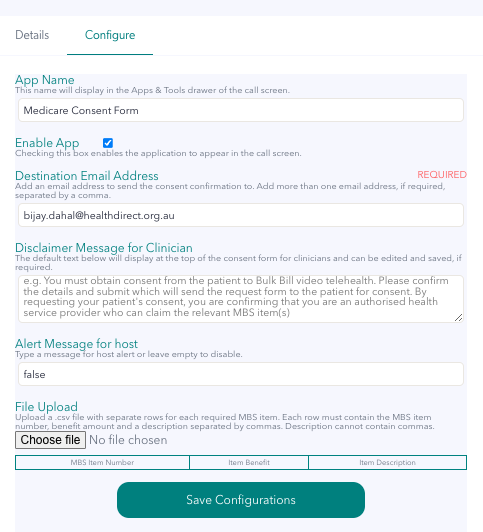 |
|
Creating and uploading a .csv file of MBS items for your clinic: Clinic admins can upload a simple .csv file with the MBS item numbers required in their clinic. To make this easy, you can use this .csv template file:
When finished save the spreadsheet as a .csv file. |
 |
| Upload the .csv file using Choose File under File Upload. Remember to click Save Configurations when you make any changes. The uploaded item numbers show in the table on the config page (top image) and will be available in a list for health service providers when using the application to request consent from their patients (bottom image). |
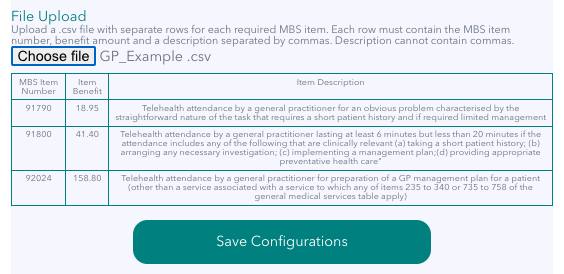 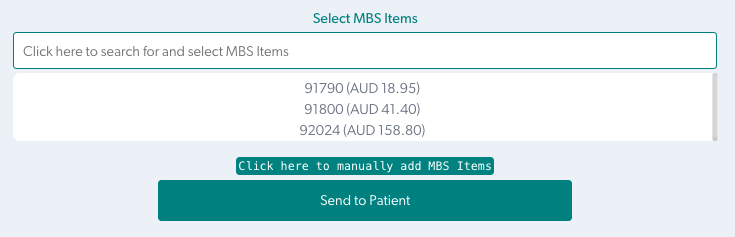
|
Using the Bulk Billing Consent application
The app is simple to use and allows health service providers to obtain bulk billing consent before the end of a Video Call consultation.
Watch the short video and see below for more information (video link to share):
Steps for using Bulk Billing Consent app (for health service providers)
Once enabled and configured, the application can be used by authorised health service providers to request and obtain bulk billing consent from patients during a Video Call. Please see below for detailed information and instructions:
| Consult with your patient (and include any other required participants in the call, if applicable) as usual in the virtual clinic. Before the call ends, go to Apps & Tools and click on Bulk Billing Consent to open the application. |
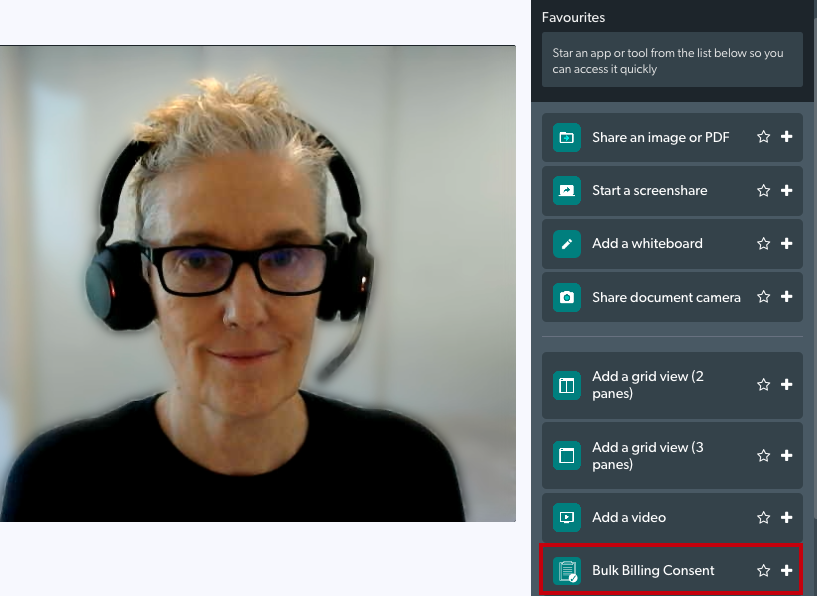 |
| Remember that you can click the star next to the application to add it to your favourites and move it to the top of the Apps list. | 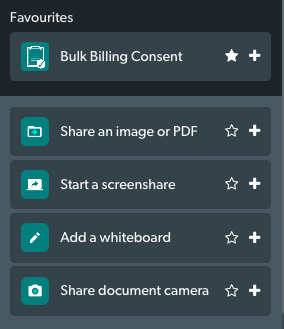 |
| The consent form will open for you and your patient will see a message saying their clinician is preparing a bulk billing consent request. | 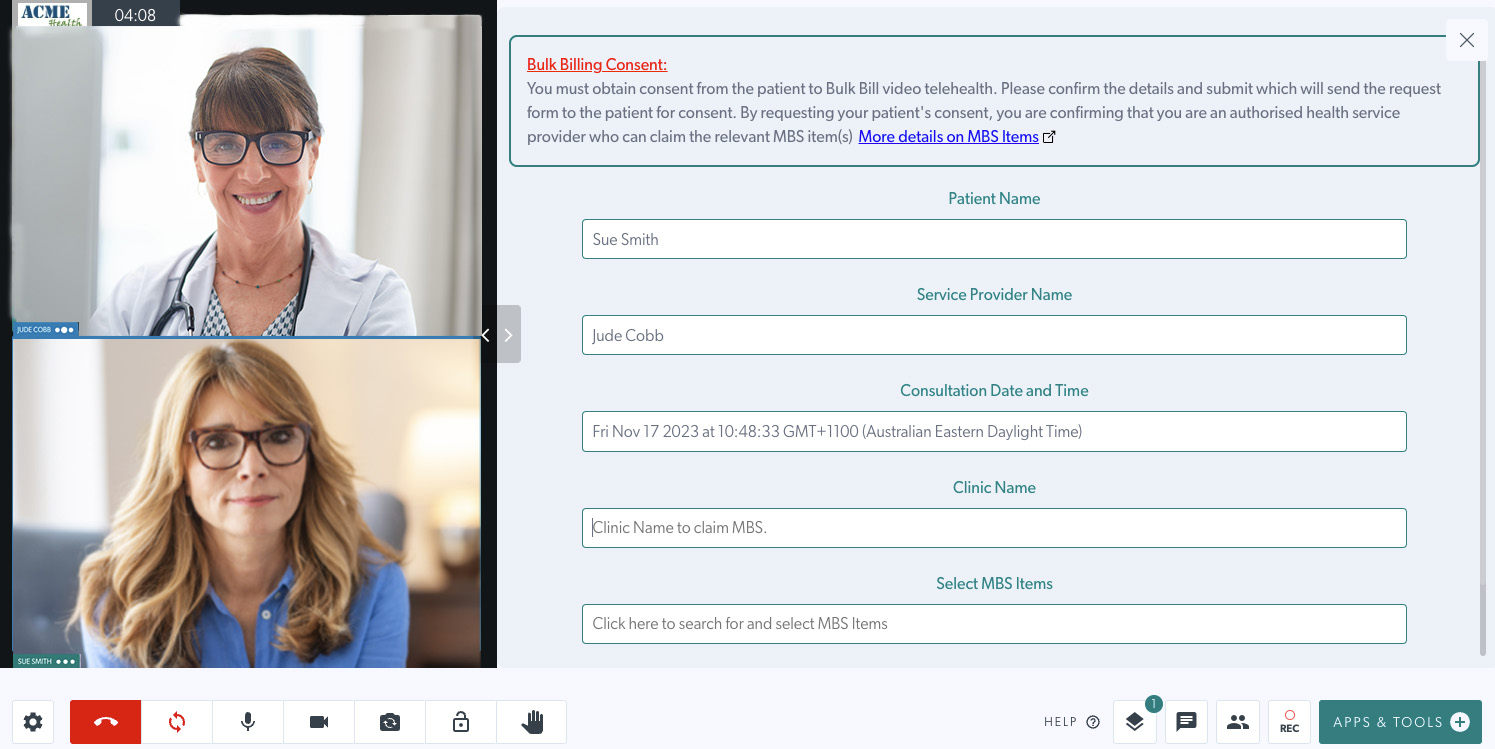 |
|
Patient name and Service Provider name will be auto-populated from the fields in the waiting area for this call. Add the clinic name and click in the box under Select MBS Items to select the applicable MBS items from the list your clinic administrator has provided. |
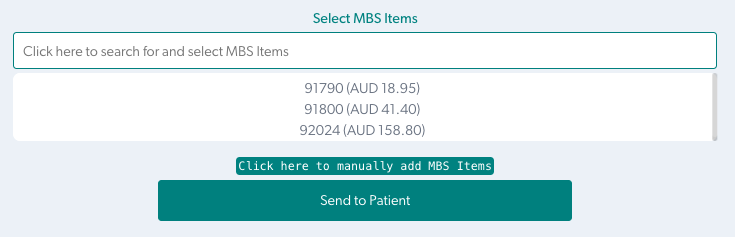 |
| You have the option to manually add MBS items if they do not appear in the list, or if no list has been uploaded for your clinic. Click on Click here to manually add MBS Items. Add the number and benefit amount and you will see them come up under Selected Items. Once you have selected or added the relevant Item Numbers, click Send to Patient. |
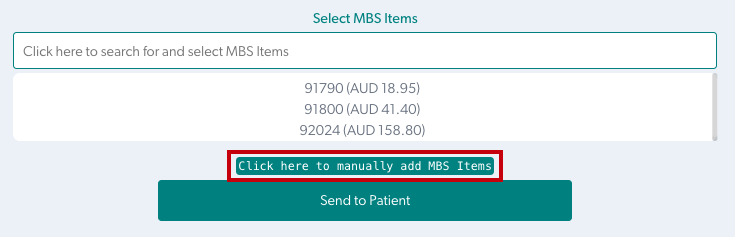 |
| The Send to Patient button will change to a Resend button once you have clicked it. | 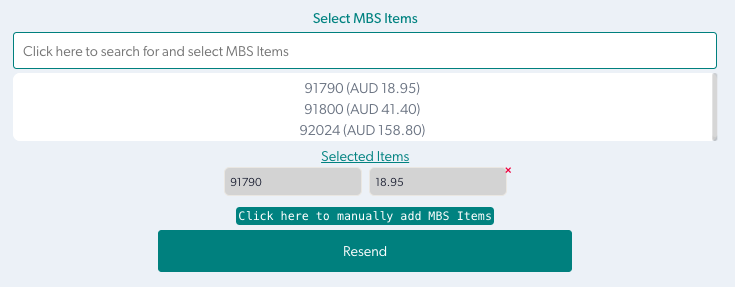 |
| Your patient will receive the request for review and they press Yes to consent to bulk billing for the consultation. If there is an entry field configured for patients to add their email address before the call starts, their email address will auto-populate in the form presented to them. If not, they can add their email address manually. When they consent, a copy of the consent form will be sent to that address. They also have the option to download a copy of the consent form for their records. |
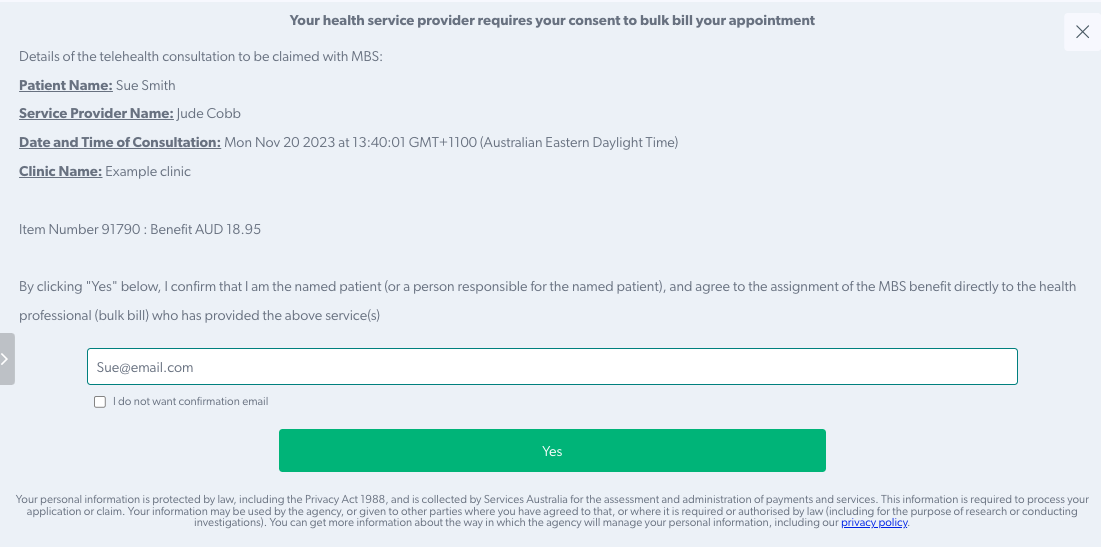 |
| If the patient does not want a confirmation email, they can check the box shown in this example. This will generate an email to the health service, letting them know that patient did not receive a copy of the completed consent form. |  |
| If the patient does not give consent, click the link highlighted in this example to generate an email alert to the nominated email address for the clinic, so admin staff can follow up. |  |
| For calls with multiple participants you can choose which person to send the consent form to. You can do this by selecting their name at the top of the open app. |  |
| Please note: You can hide the Apps & Tools button from guests in the call (patients, clients, other invited guests), so they cannot close the app in error. To do this, click in the button shown in this example. |
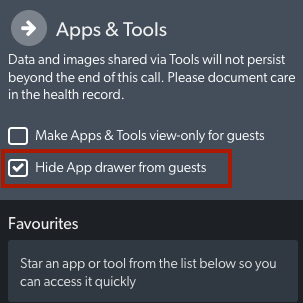 |