Remote physiological monitoring allows your doctor to view and save live readings from your patient monitoring device, for example a pulse oximeter, during your Video Call consultation. Your monitoring device can be connected via Bluetooth into the call and this page has additional information to assist you to successfully connect.
The information you require to get ready for your consultation with remote monitoring is contained in a Quick Reference Guide:
Quick reference guides for connecting a Pulse Oximeter to your Video Call:
Please click on the link below to access the guide for your device type:
- Windows or MacOS: Quick reference guide
- Android smart phones:Quick reference guide
- iPhones and iPads (iOS devices): Quick reference guide
Quick reference guides for connecting the KardiaMobile ECG monitor to your Video Call:
View and download the Quick Reference Guides for clinicians and patients:
Quick reference guides for patients (please click on the link for the device or computer you are using):
- Instructions for patients using an iPhone or iPad for their appointment
- Instructions for patients using an Android device for their appointment
- Instructions for patients using a Windows or Mac computer for their appointment
For more information regarding how to turn Bluetooth on for your device or computer, please see below:
Turning on Bluetooth on iPhone or iPad
Bluetooth may already be turned on for your device, unless you have previously turned it off. To check and to turn it on if required:
| You can simply swipe down from the top RHS of your screen on newer, updated iOS devices (for older devices swipe up from the bottom of the screen) and ensure Bluetooth is set to On (tap the Bluetooth icon to turn it on and off). | 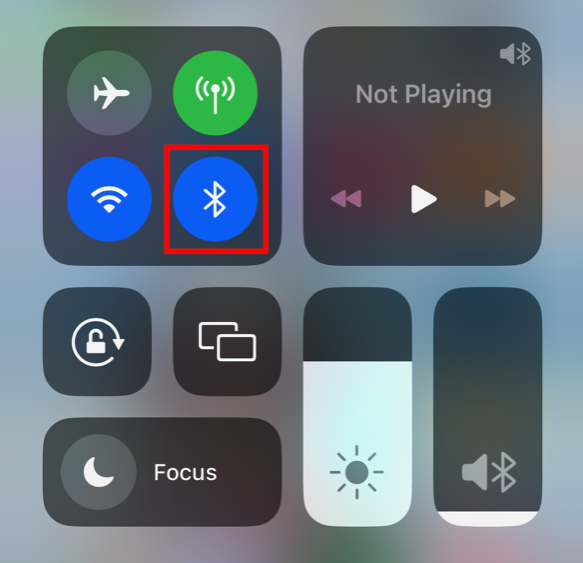 |
Alternatively, go to Settings on your device and select Bluetooth. You will see the Bluetooth toggle switch and can switch to On (green). |
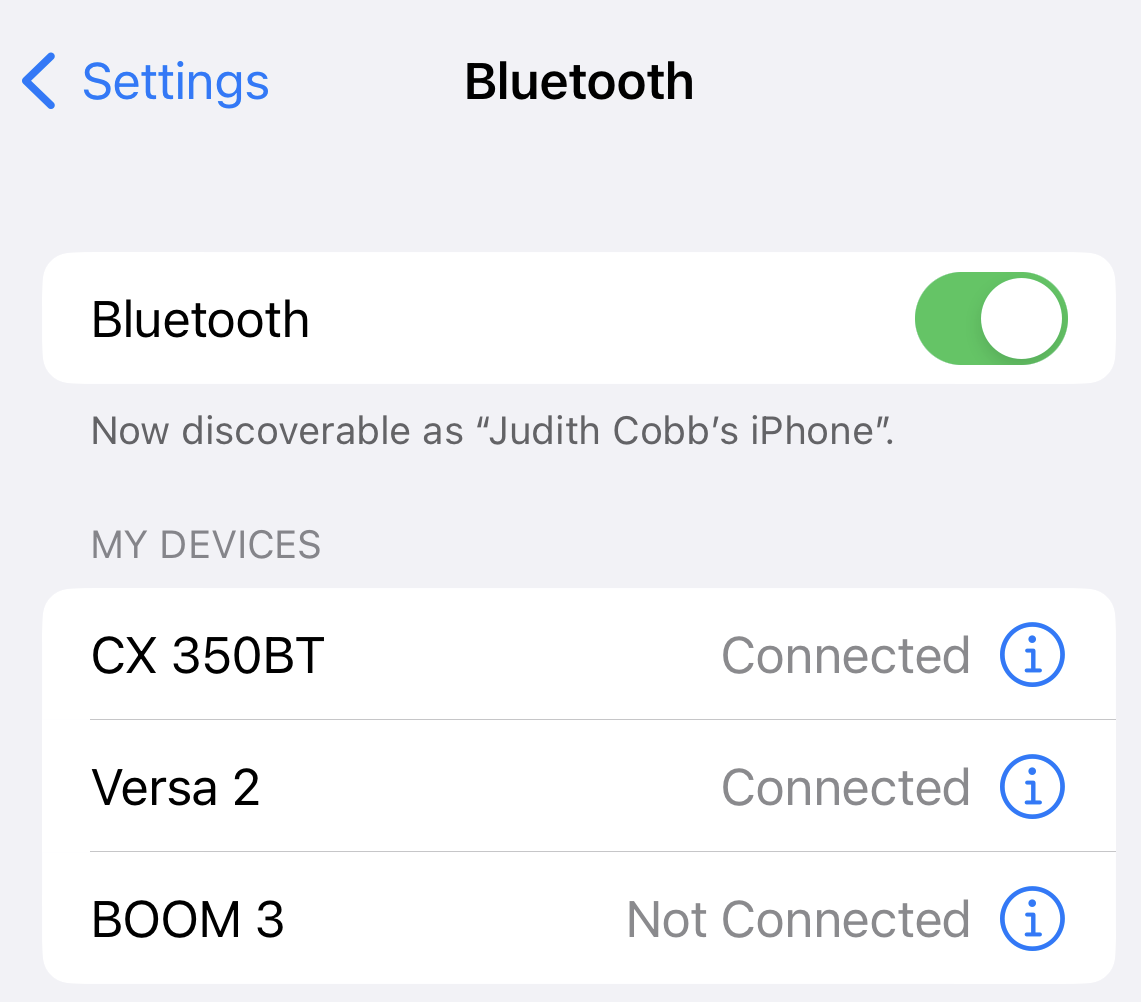 |
Turning on Bluetooth on an Android device
| Simply scroll down twice from the top of the screen and one of the icons will be the Bluetooth icon. You can tap on this icon to turn it on (if not already on) | 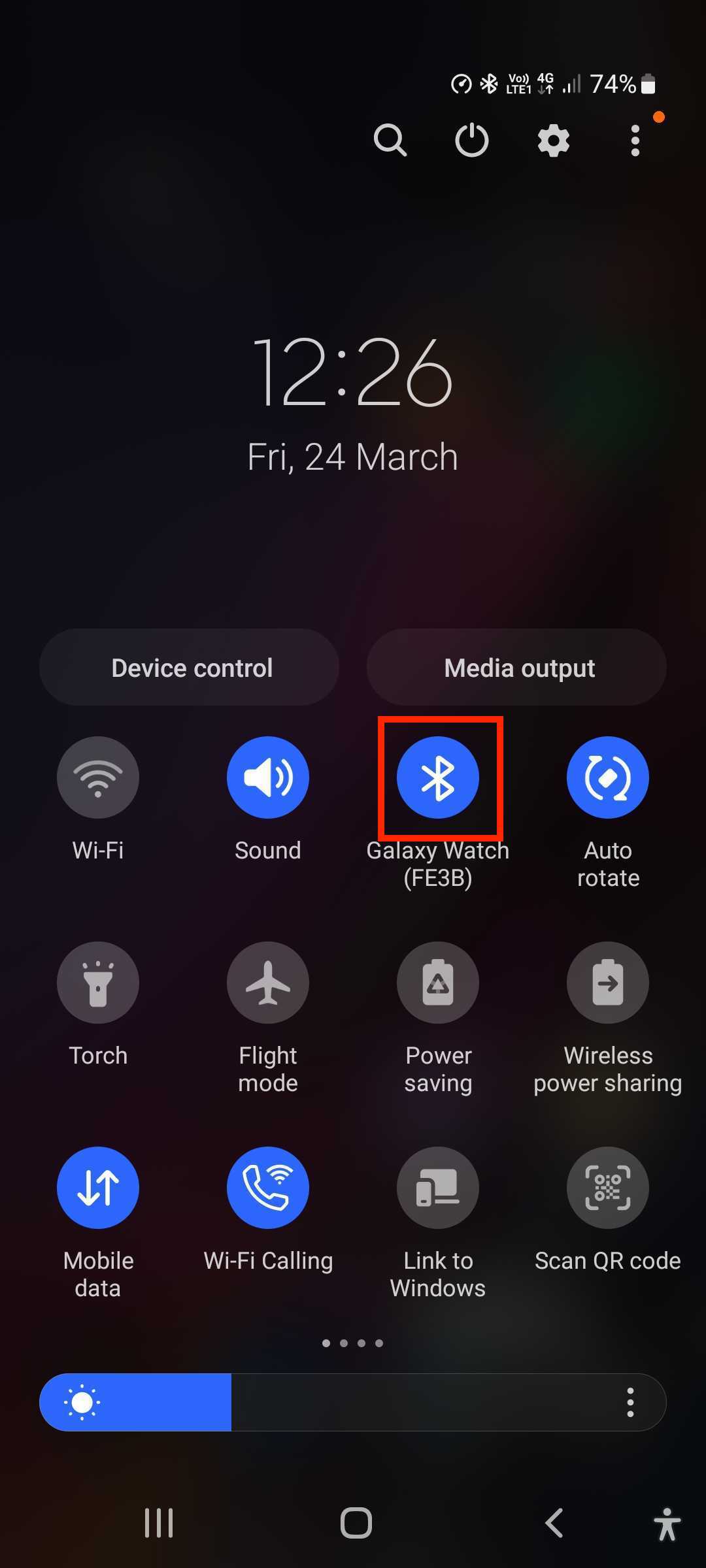 |
| You can also click on Settings on your phone, click on Connections and use the Bluetooth toggle switch to turn Bluetooth on (if currently off). | 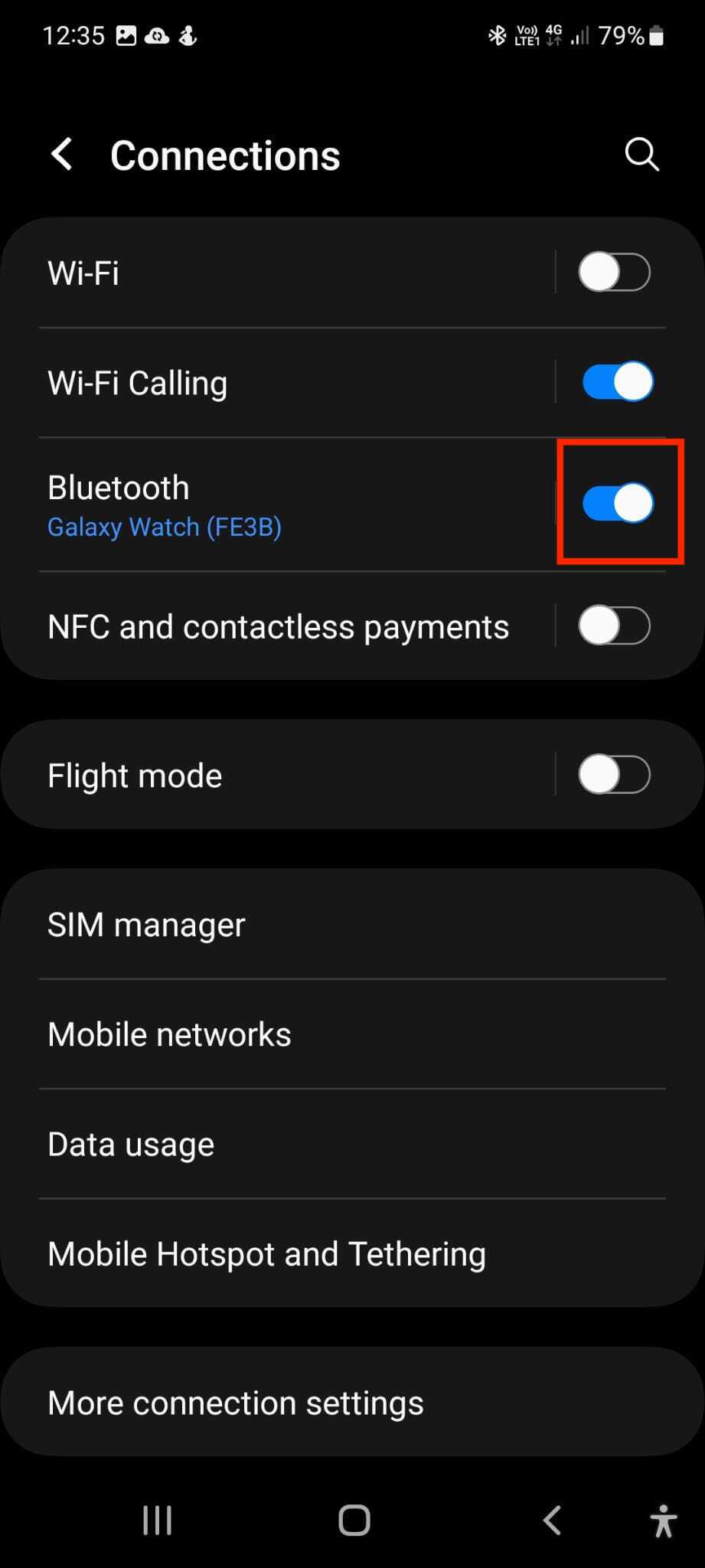 |
Turning on Bluetooth on Windows and Mac
To check Bluetooth status on your Windows or Mac computer and turn it on:
|
Windows Click the Windows Start Menu and then select Settings > Devices > Bluetooth $ other devices. Bluetooth can then be turned on. |
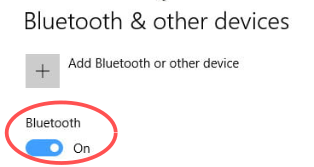 |
|
MacOS Go to the Apple icon at the top left of your screen and select System Preferences. Then click on Bluetooth. You can turn Bluetooth on from here if it is currently off. |
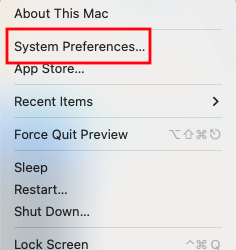 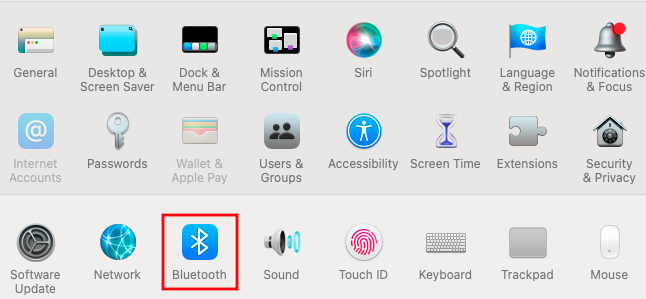 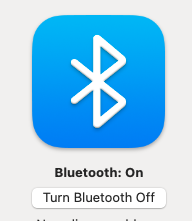
|
For more information regarding the Bluefy browser required for your Video Call with remote monitoring on iPhones and iPads:
| Go the App store and search for Bluefy. Click to install the app and provide your Apple ID password, when requested. The Bluefy browser allows your patient monitoring device to connect to your Video Call via Bluetooth. It is free and easy to use. |
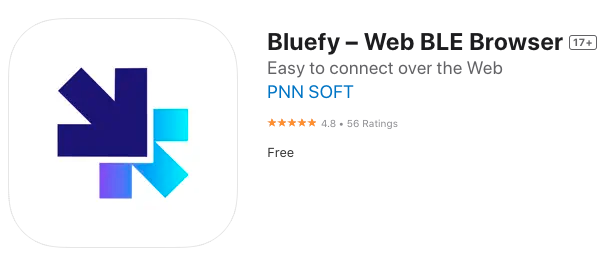 |
| You can also use the WebBLE browser Go the App store and search for WebBLE. Click to install the app and provide your Apple ID password, when requested This app costs $2.99 AUD to download and install on your iOS device. |
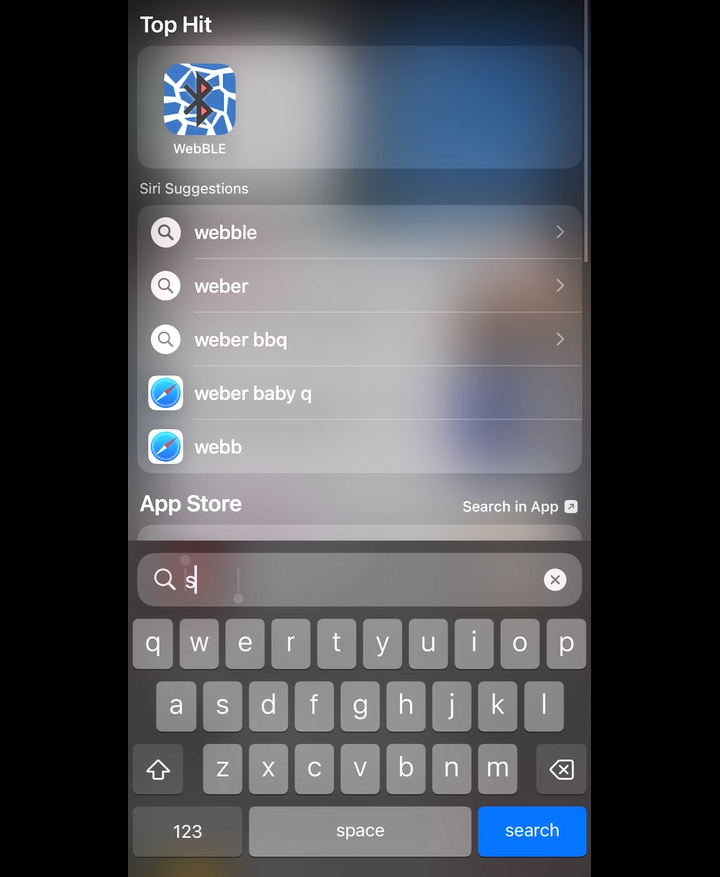 |