Please note this functionality is currently in a pilot testing phase.
During a healthdirect Video Call consultation you have the capability to monitor your patient remotely from their Bluetooth enabled monitoring device, for example a pulse oximeter. Once you instruct your patient to connect their monitoring device to the Video Call, you will see the results live in the Video Call Screen and can take a screenshot and export the data for the patient records, if desired. Some devices (but not all) have the ability to record historical data and this can also be accessed remotely, if required. If this functionality is not available on the patient's device, the button to access history will not display.
There is a separate page with information and instructions for patients. Please click here to access the page to share with your patients.
Please see below for instructions regarding how to use the Patient Monitoring Device App to connect a patient's pulse oximeter during a Video Call consultation as well as information regarding browsers and manual entry of results.
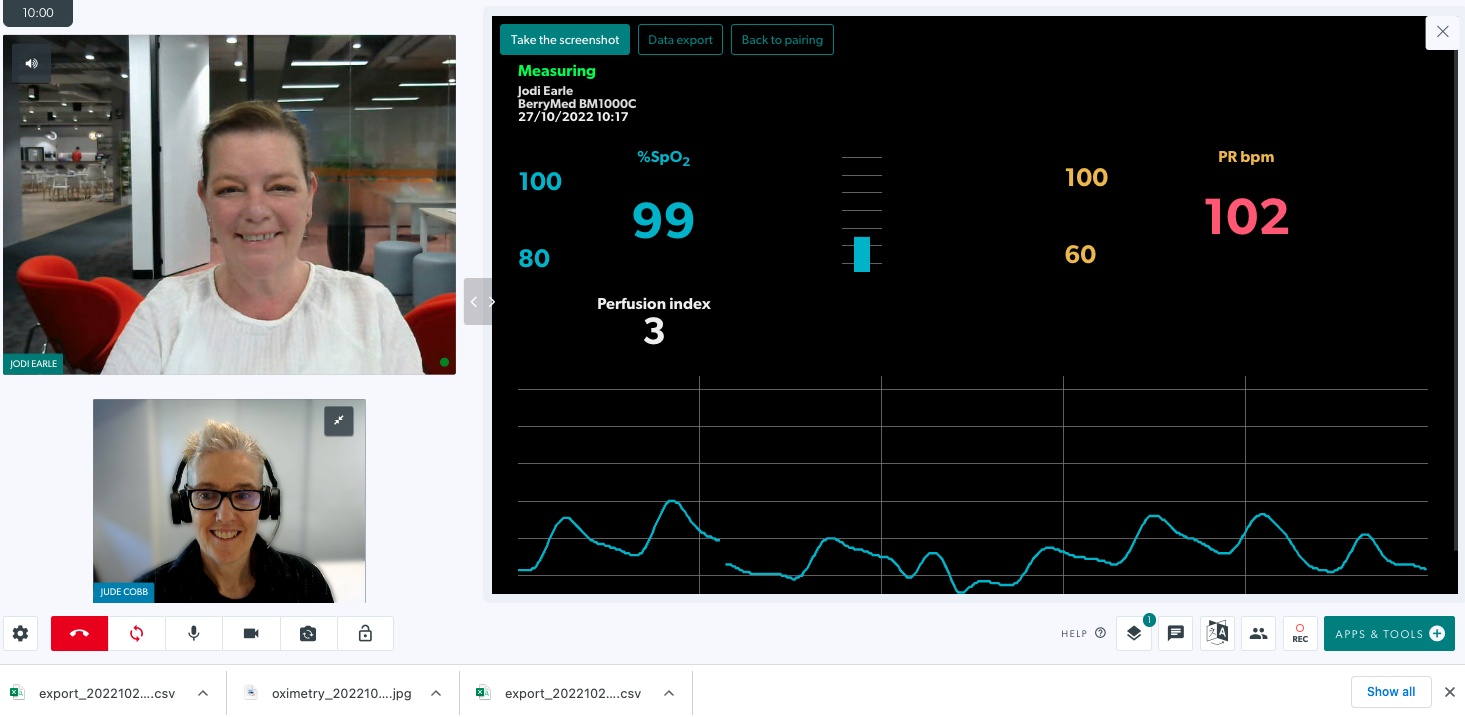
Information for health service providers:
For staff sending the appointment information to patients
Staff sending the appointment information to patients who will be connecting a monitoring device during their Video Call, can use the following recommendations when sending the clinic link and supporting information. These recommendations show how to send links to patients using iPhone/iPad (Bluefy browser link) or Android devices (Google Chrome or Microsoft Edge), to ensure the patient is using a compatible browser for the call.
Instructions for iPhone and iPad (iOS) users:When sending the clinic link to patients, please be aware that some will be attending their appointment using an iOS device. They will need a special link to attend, that will prompt the Bluefy browser to open.This is easy to create and you can then add to your invitation with clear patient instructions. Your clinic link can be copied or you can send directly from the platform, using SMS or Email.
|
 |
|
SMS or Email When you use this option, the clinic link is automatically added at the bottom of the SMS or Email. This image shows the default text for invitations (which can be edited to suit the clinic needs). |
 |
| You can cover all device options by editing the default text and adding the specific link for iPhone/iPad users. This example shows suggested text for remote patient monitoring appointments, including Bluefy browser link for this clinic. The Bluefy browser allows the patient monitoring device to connect to the call using Bluetooth. The patient will need to install and use the free Bluefy browser app on their device. To create the Bluefy link, copy your usual clinic link and replace the 'https://' with 'bluefy://open?url='. Note that I have chosen the SMS option here, as this means attending the appointment is a simple click on their iPhone or iPad. |
 |
The usual clinic link will appear at the bottom of the received invitation. Example Bluefy information and link are shown in this example. Patients can then click on the relevant link that suits their device. This removes the need to copy and paste the link into the Bluefy browser on iPhone or iPad, which some patients may find challenging. |
 |
| Some patients may prefer to use the WebBLE Browser on their iPhone or iPad - however Bluefy provides a better user experience and is free to download. This example shows suggested text for remote patient monitoring appointments, if requiring the WebBLE clinic link. To create the WebBLE link, copy your usual clinic link and replace the 'https' with 'webble'. Note that I have chosen the SMS option here, as this means attending the appointment is a simple click on their smart phone. Please note: the patient will need to install and use the WebBLE browser on their device. This app costs $2.99. |
 Suggested text in Send SMS function  An example of the SMS received by the patient
|
Instructions for Android users:When sending the clinic link to patients, please be aware that some will be attending their appointment using an Android device. They will need to use the Google Chrome or Microsoft Edge browser to attend their appointment - so you can let them know this when you send out the appointment information.Your clinic link can be copied or you can send directly from the platform, using SMS or Email. |
 |
|
SMS or Email When you use this option, the clinic link is automatically added at the bottom of the SMS or Email. This image shows the default text for invitations which you can edit to give more specific instructions, if desired. |
 |
For clinicians: Real time physiological monitoring instructions
See the simple steps below for instructions you patient to turn on and connect their monitoring device directly into the Video Call consultation.
| Join the Video Call with your patient and explain that you will be helping them to connect their monitoring device to the call so you can monitor their results. Please note:You and your patient must use either the Google Chrome or Microsoft Edge browser or the WebBLE browser if using an iPhone or iPad (see WebBLE instructions in a separate dropdown on this page). |
 |
| Click on Apps & Tools and then select Patient Monitoring Device. |  |
| You will see a representation of the screen presented to your patient. Please note: this is for your information and you cannot interact with the buttons on this screen. Ask your patient to turn on their monitoring device and place it on their finger. Next instruct your patient to click on Click Here to connect to your medical device. |
 |
|
Your patient will see a browser pop-up appear on their screen, allowing them to select their device and then click on Pair. This will connect their monitoring device to the Video Call via Bluetooth. Please note: this is the view at the patient end. |
 |
| You will see the results shared into the Call Screen after a few moments. The results are live and will update as long as the patient keeps the device on their finger. |  |
For clinicians: Instructing patients to enter their results manually
If there is an issue with the patient's device connecting via Bluetooth during the Video Call, you can ask them to enter their results manually and share with you instead:
| If the results are showing live during the call and then there is a connection issue, you can click on the 'Back to pairing' button and this sends the patient back to the initial screen. They can either use the Click here to connect to your medical device button to reconnect OR you can ask them to enter their results manually. |  |
| To enter results manually, instruct your patient to click on the Add Manual Entry button. |  |
| Next, ask them to input the results showing on their monitoring device and then click on Confirm Results. Please note: this is the screen the patient sees to manually enter their results. |
 |
| Once confirmed, you will see the results appear on your screen as shown in this example. (Your patient won't see the results screen but they will be notified that the results have been sent to you). You can use the Take the screenshot button to download an image file of the results for the patient record. |
 |
For clinicians: viewing and downloading historical data from the monitoring device
Some monitoring devices have the ability to store historical data and this can be accessed during a Video Call. In this way you can view the data from the device to monitor your patient's health. Currently, this has been tested and is working on the iHealth PO3M pulse oximeter. Please use these steps to access the historical data on this device:
| Join your patient in the Video Call and, when ready, click on Apps & Tools and then select Patient Monitoring Device. Important: Ask your patient to turn on their monitoring device but tell them not to place it on their finger. This is because you want to access the historical data, rather than live data. |
 |
| Next, instruct your patient to click on Click Here to connect to your medical device. Your patient will see a browser pop-up appear on their screen, allowing them to select their device and then click on Pair. This will connect their monitoring device to the Video Call via Bluetooth. Please note: this is the view at the patient end. |
 
|
| Once the monitoring device pairs, your patient will see the Bluetooth symbol on the device light up. Remind them not to put the device on their finger but to leave it turned on. |
 |
| The historical data will be accessed and start sharing into the Video Call. Click on the Take the snapshot button to take a screenshot of the results showing on the screen. |
 |
Quick reference guides and videos for clinicians and patients:
Quick Reference Guides for clinicians and patients
These downloadable reference guides provide a quick how-to for remote physiological monitoring:
Quick reference guide for clinicians
Quick reference guides for patients (please click on the link for the device or computer you are using):
Short Video Guides for clinicians and patients
These short videos take you through the remote physiological monitoring steps within a video call:
Remote physiological monitoring instructions for clinicians
Remote physiological monitoring instructions for patients
DeleteInformation for patients:
Supported devices, operating systems and browsers
| Device Type | Operating System minimum requirements | Browser minimum requirements |
Internet Bandwidth Requirements (All device types) |
| Windows computer | Microsoft Windows 10 |
Google Chrome 108 Microsoft Edge 108 |
750kbps both upstream and downstream for a 2 participant call 1.5mbps both upstream and downstream for a 3 participant call 2.25mbps both upstream and downstream for a 4 participant callCalculate using this formula: n * 750kbps for n participant call |
| Mac (Apple) Computer | MacOS Big Sur |
Google Chrome 108 Microsoft Edge 108 |
|
| Android tablet or smart phone | Android 10 |
Google Chrome 108 Microsoft Edge 108 |
|
| Apple iPhone or iPad | iOS 15 | Bluefly 3.8.2+ WebBLE 1.6.0+ |
Delete
For patients: Downloading and using the Bluefy browser - required for iOS devices
If using an iPhone or iPad (iOS device) for your video consultation that will include remote physiological monitoring, please download and use the Bluefy browser from the App Store. This browser is required on iOS devices so that the Bluetooth connection to the monitoring device will share the results into the consultation.
| 1. Go the App store and search for Bluefy. Click to install the app and provide your Apple ID password, when requested. The Bluefy browser allows your patient monitoring device to connect to your Video Call via Bluetooth. It is free and easy to use. |
 |
| 2. Your clinic will send you the link for your appointment. They should include a specific Bluefy link for your appointment - similar to the one shown in this example. |  |
| If a specific Bluefy link is not provided, press and hold on the link provided and select Copy, then open Bluefy browser and paste the link into the web address section of the browser. |  |
| Start your Video Call by clicking on the Start A Video Call button. For more information about starting a call as a patient, please click here . |  |
| Once the consultation begins your health service provider will give you instructions for sharing the results from your monitoring device (eg pulse oximeter) into the call. |  |
Important information for mobile phone users: Changing your screen sleep behaviour
If you are using your smartphone to participate in a Video Call where remote patient monitoring will be included in the consultation, you will need to set the phone's sleep time to 5 minutes or more. This is because on a phone you have the ability to switch between the call screen, showing the other participant/s, and the results screen. If you are on the results screen your phone will go to sleep at the time you have set in your phone settings and this may be as short as 30 seconds, for example. If the phone goes to sleep the results will stop updating live in the Video Call.
For this reason, it is best practice to set the phone sleep time to 5 minutes or more before the consultation begins.
To do this:
| On an Android device, go to Settings > Display > Screen timeout and set to 5 or 10 minutes for the duration of the Video Call. You can easily change the setting back at the end of the consultation.
|
 |
| On an iPhone, go to Settings > Display & Brightness > Auto-Lock and set to 5 minutes or 'never' for the duration of the Video Call. You can easily change the setting back at the end of the consultation.
|
 |
Information regarding pulse oximeter devices:
Supported pulse oximeter devices
The following devices have been tested and are working with healthdirect Video Call for remote physiological monitoring.
| BerryMed BM1000c |  |
| iHealth PO3M (including the ability to view and download historical data from the device) |
 |
| CreativeMed PC-60FW |  |
| ChoiceMed MD300CI218R |  |
|
CreativeMed PC-68B Wrist Oximeter To see a short video demonstration of this device being used in a Video Call for remote physiological monitoring, please click here. |
 |
|
CreativeMed PC-68B Wrist Oximeter - continued This pulse oximeter is comfortable, easy to wear and can easily be used when exercising, eg walking or running, to measure pulse rate and oxygen saturation. |
 |
|
CreativeMed PC-68B Wrist Oximeter - continued This screenshot shows the results from the wrist oximeter sharing into a Video Call. |
 |
Information regarding ECG devices:
Supported ECG monitoring devices (including the KardiaMobile 6L)
The information on this page regarding turning on Bluetooth, supported browsers and operating systems, as well as how to connect the monitoring device during a video call all apply to bluetooth ECG monitors. An electrocardiogram (ECG or EKG) records the electrical signal from the heart to check for different heart conditions.
The following ECG devices have been tested and are compatible with Video Call for remote physiological monitoring:
KardiaMobile 6L
The KardiaMobile 6L is a simple to use six-lead personal ECG. The leads are inside the device so there is no need for patients to attach the leads to their body.
Watch the short demonstration video:
View and download the Quick Reference Guides for clinicians and patients:
Quick reference guides for patients (please click on the link for the device or computer you are using):
- Instructions for patients using an iPhone or iPad for their appointment
- Instructions for patients using an Android device for their appointment
- Instructions for patients using a Windows or Mac computer for their appointment
More detailed information:
| The KardiaMobile 6L is a simple to use six-lead personal ECG. The leads are inside the device so there is no need to attach the leads to your body, you simply need to know how to hold and place the device correctly to get accurate results. | 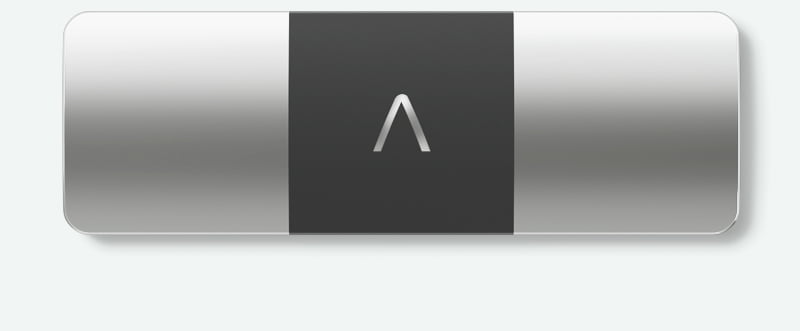 |
| To use the KardiaMoble 6L during a Video Call, make sure that your device's (computer, tablet or phone) bluetooth is turned on. Hold the KardiaMoble 6L to activate it:
|
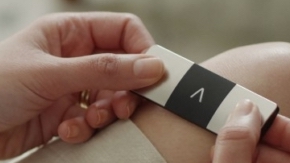 |
|
The health service provider clicks on Apps & Tools and selects Patient Monitoring Device. This opens the App and the patient clicks on Click here to connect to your device and selects the device in the pop up window. Please note: the device must be held as outlined above to keep it activated or it will go to sleep within 5 seconds. This means the patient has to quickly connect the device and get their fingers back in place to keep the device active. If possible, it is really helpful to have someone with the patient so they can click to connect the device to the call while the patient holds the device with both hands. |
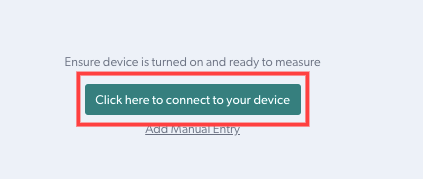 |
| Once the device is connected to the call, the patient holds it as outlined above and places the bottom of the device on their knee or ankle to start the ECG reading. |  |
| The results share into the call for the doctor to view and download, as required. The live monitoring includes the following view options:
You can also provide control to the patient end, if required, so they can see the same options as the clinician. Do this by clicking on the desired participant name at the top of the shared monitoring screen. Names showing in a blue rectangle have control. |
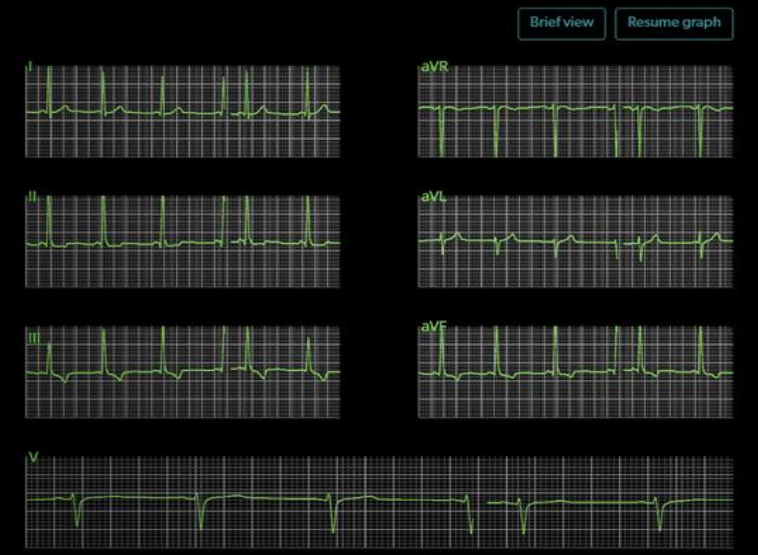 |
Berry-PM6750
| The Berry-PM6750 is multi-function patient monitor. It can be used at home, in ICU, hospitals and in community health organisations to measure the vital signs of patients. This monitoring device measures NIBP, ECG, Sp02, Resp, Temp and PR and can be connected to a Video Call via bluetooth. |
 |
| Once connected via Bluetooth to the Video Call and the patient has the required leads attached to measure their vital signs, the shared results appear in the call. The live monitoring includes the following view options:
|
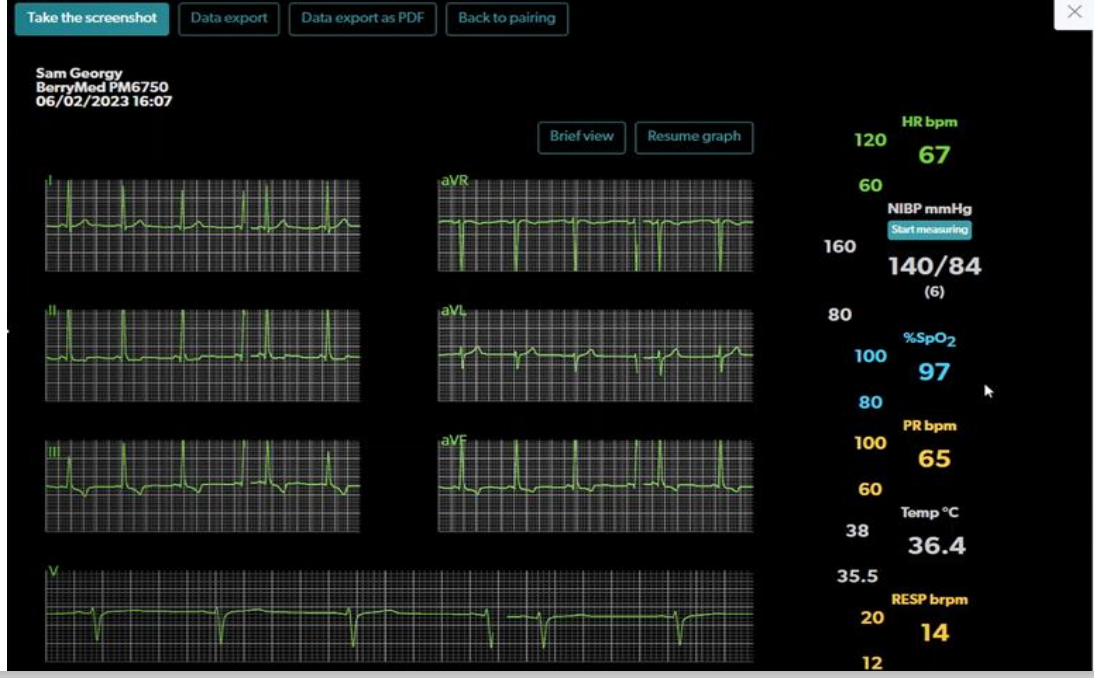 |
Creative Medical PC-80B
| The Creative Medical PC-80B Medical Grade ECG monitor is used for measuring and recording ECG (electrocardiogram) waveforms and average heart rate. Suitable for use at home, with a doctor or nursing staff and in medical clinics and facilities. |  |
Information regarding Spirometry devices (currently being tested):
Currently working on integration with Spirometry devices
Spirometry devices are currently being tested for integration into workflows for remote patient monitoring during a Video Call. The information on this page regarding turning on Bluetooth, supported browsers and operating systems, as well as how to connect the monitoring device during a video call will all apply to bluetooth Spirometry devices.
The device we are working on integrating is called Spirohome and we will have more information regarding using this device in a Video Call soon. The current testing is for use with cystic fibrosis and lung transplant patients to enable the patients to do personal spirometry testing at home. The intended purpose of the spirometer with the developed application is to measure lung air volume and airflow rate for pulmonary disease diagnosis and screening.
DeleteOther medical devices integration
To see other compatible medical devices, such as general examination cameras, scopes and vision glasses, please visit this page. If you would like to discuss the real-time physiological monitoring capability, including integration of other devices, or would like more information, please contact:
- Sam Georgy, Video Call Service Director: sam.georgy@healthdirect.org.au